10 Mẹo cực hay sẽ thay đổi thói quen sử dụng Apple Watch của bạn – Series hướng dẫn sử dụng Apple Watch
Apple Watch là một trong những chiếc smartwatch bán chạy nhất thế giới, số người sử dụng Apple Watch trên thế giới không hề ít, nhưng số người hiểu hết về chiếc đồng hồ trên tay này thì thật sự không nhiều. Vậy còn bạn, bạn đã thật sự hiểu hết về chiếc Apple Watch mà mình đang sở hữu hay chưa? Trong bài viết này, tập 9 series Hướng dẫn sử dụng Apple Watch sẽ cùng bạn khám phá thêm 10 thủ thuật sử dụng Apple Watch thú vị mà có thể bạn đã “vô tình” bỏ qua.
1. SỬ DỤNG TAPBACK TRONG MESSENGER
Trong trường hợp tin nhắn được gửi đến mà bạn không thể rảnh tay để trả lời thì tính năng Tapback trong Messenger sẽ giúp bạn thực hiện điều này. Để phản hồi nhanh với Tapback, bạn hãy chạm hai lần vào một tin nhắn cụ thể trong một cuộc hội thoại, sau đó chạm Tapback là một icon bày tỏ về câu trả lời và cảm xúc của bạn, với các tùy chọn khác nhau như: trái tim, ngón cái trỏ lên (like), ngón cái trỏ xuống (dislike), Ha Ha, !! và ?.

2. SẮP XẾP LẠI CÁC ỨNG DỤNG CỦA BẠN
Để sắp xếp lại các ứng dụng trên Apple Watch của bạn, bạn chỉ cần làm như sau:
Bước 1: Nhấn Digital Crown để chuyển đến Màn hình chính.
Bước 2: Nếu màn hình ở chế độ xem danh sách, hãy mở ứng dụng Cài đặt trên Apple Watch của bạn, chạm vào Xem ứng dụng, sau đó chạm vào Xem lưới.
Bước 3: Nhấn Digital Crown, chạm và giữ một ứng dụng cho đến khi toàn bộ ứng dụng rung lắc, sau đó kéo ứng dụng đến vị trí mới. Và nhấn Digital Crown khi bạn hoàn tất.
Bạn cũng có thể chỉnh sửa bằng ứng dụng Apple Watch ngay trên iPhone của bạn.
Bước 1: Chạm vào Đồng hồ của tôi.
Bước 2: Chạm vào Xem ứng dụng.
Bước 3: Sau đó chạm vào Sắp xếp. Để sắp xếp bạn giữ một biểu tượng ứng dụng, sau đó kéo biểu tượng đó đến vị trí mới.
Bước 4: Nhấn Xong khi bạn hoàn tất.
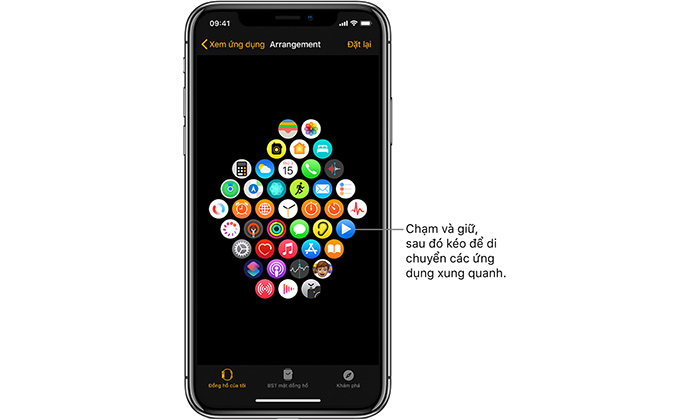
XÓA ỨNG DỤNG KHỎI APPLE WATCH
Chế độ xem lưới: Trên Màn hình chính, chạm và giữ biểu tượng ứng dụng cho đến khi bạn nhìn thấy chữ X trên biểu tượng, sau đó chạm vào X để xóa ứng dụng khỏi Apple Watch của bạn. Dù bạn đã xóa ứng dụng trên Apple Watch nhưng trên iPhone đã ghép đôi của bạn thì vẫn còn ứng dụng ấy, trừ khi bạn cũng xóa ứng dụng ở trên đó.
Chế độ xem danh sách: Vuốt ứng dụng sang trái, sau đó chạm vào nút Thùng rác để xóa ứng dụng khỏi Apple Watch của bạn. Ứng dụng vẫn còn trên iPhone đã ghép đôi của bạn, trừ khi bạn cũng xóa ứng dụng ở trên đó.
3. ĐIỀU KHIỂN TỪ XA CAMERA,
HẸN GIỜ TRÊN APPLE WATCH
Nếu bạn muốn bố trí iPhone để chụp ảnh và sau đó chụp ảnh từ một khoảng cách xa, bạn có thể sử dụng Apple Watch như là một chiếc điều khiển điều xa để xem hình ảnh camera trên iPhone và chụp ảnh. Bạn cũng có thể sử dụng Apple Watch để đặt hẹn giờ chụp – việc này giúp bạn có thời gian hạ cổ tay xuống và đưa mắt lên khi bạn có mặt ở trong ảnh.
Để hoạt động như một điều khiển từ xa camera, Apple Watch của bạn cần ở trong phạm vi Bluetooth thông thường của iPhone (khoảng 10 mét hoặc 33 feet).
Trong khi đang được sử dụng làm điều khiển từ xa camera, màn hình Apple Watch hiển thị những gì có trong màn hình xem của iPhone. Nút Chụp ảnh nằm ở giữa phía dưới cùng với nút Tùy chọn khác ở bên phải. Nếu bạn đã chụp ảnh, nút Trình xem ảnh nằm ở dưới cùng bên trái.
CHỤP ẢNH
Bước 1: Mở ứng dụng Điều khiển từ xa camera trên Apple Watch của bạn.
Bước 2: Định vị iPhone để lấy khung hình bức ảnh, sử dụng Apple Watch của bạn như kính ngắm.
Bước 3: Để thu phóng,hãy xoay Digital Crown.
Bước 4: Để điều chỉnh độ phơi sáng, hãy chạm vào khu vực chính của ảnh trong bản xem trước trên Apple Watch của bạn.
Bước 5: Để chụp ảnh, chạm vào nút chụp ảnh.
XEM LẠI ẢNH CỦA BẠN
Ảnh được chụp trong ứng dụng Ảnh trên iPhone của bạn, nhưng bạn cũng có thể xem lại ảnh trên Apple Watch.
– Xem một ảnh: Chạm vào hình thu nhỏ ở dưới cùng bên trái.
– Xem các ảnh khác: Vuốt sang trái hoặc sang phải.
– Thu phóng: Xoay Digital Crown.
– Di chuyển: Kéo trên ảnh được thu phóng.
– Lấp kín màn hình: Chạm hai lần vào ảnh.
– Hiển thị hoặc ẩn nút Đóng và số lượng ảnh: Chạm vào màn hình.
ĐIỀU CHỈNH CÀI ĐẶT
Mở ứng dụng Điều khiển từ xa camera trên Apple Watch của bạn. Chạm vào nút Tùy chọn khác, sau đó chọn từ các tùy chọn sau:
- Hẹn giờ (bật hoặc tắt hẹn giờ 3 giây)
- Camera (trước hoặc sau)
- Flash (tự động, bật hoặc tắt)
- Live Photo (tự động, bật hoặc tắt).
4. KẾT NỐI APPLE WATCH VỚI WI-FI
Từ lâu, Wi-Fi đã trở thành chuẩn kết nối mạng phổ biến và thông dụng, bằng cách kết nối Apple Watch vào mạng Wi-Fi, bạn có thể tiếp tục sử dụng nhiều tính năng của thiết bị, ngay cả khi bạn không có iPhone ở bên cạnh.
CHỌN MỘT MẠNG WI-FI
Bước 1: Mở ứng dụng Cài đặt trên Apple Watch của bạn.
Bước 2: Chạm vào Wi-Fi, sau đó chạm vào tên của mạng Wi-Fi có sẵn.
Bước 3: Các mạng Wi-Fi tương thích với Apple Watch là 802.11b/g/n 2,4GHz.
Nếu mạng yêu cầu mật khẩu, hãy thực hiện một trong các tác vụ sau đây:
- Sử dụng ngón tay của bạn để viết các ký tự mật khẩu trên màn hình.
- Sử dụng Digital Crown để chọn các ký tự chữ hoa hoặc chữ thường
- Hoặc bạn cũng có thể chạm vào nút Bàn phím, sau đó nhập mật khẩu trên một thiết bị khác hay chọn mật khẩu từ danh sách và chạm vào Kết nối.
QUÊN MỘT MẠNG WI-FI
Bước 1: Mở ứng dụng Cài đặt trên Apple Watch của bạn.
Bước 2: Chạm vào Wi-Fi, sau đó chạm vào tên của mạng mà thiết bị của bạn đã kết nối.
Bước 3: Chạm vào Quên mạng này.
Bước 4: Nếu bạn kết nối lại vào mạng đó sau này, bạn phải nhập lại mật khẩu nếu mạng đó yêu cầu.
5. CHỤP ẢNH MÀN HÌNH TRÊN APPLE WATCH
Khác với iPhone/iPad, để chụp ảnh màn hình Apple Watch thì bạn phải bật tính năng này lên trước khi thực hiện. Điều này sẽ giúp bạn tránh kích hoạt nhầm nếu không biết tính năng này có hiện hữu. Cách bật như sau:
TRÊN APPLE WATCH
Bước 1: Mở ứng dụng Cài đặt trên Apple Watch
Bước 2: Đi tới Cài đặt chung, sau đó chọn Ảnh màn hình
Bước 3: Bật tùy chọn Bật ảnh màn hình.
TRÊN IPHONE
Bước 1: Mở ứng dụng Watch trên iPhone.
Bước 2: Nhấn vào tab Đồng hồ của tôi, sau đó nhấn Cài đặt chung.
Bước 3: Cuộn xuống, sau đó bật Bật Ảnh màn hình.
Để thao tác bạn nhấn nút Digital Crown và nút sườn (nguồn) cùng lúc để chụp ảnh màn hình. Để tìm ảnh chụp màn hình của bạn, hãy truy cập ứng dụng Ảnh trên iPhone, nhấn vào tab Album, sau đó nhấn Ảnh màn hình.
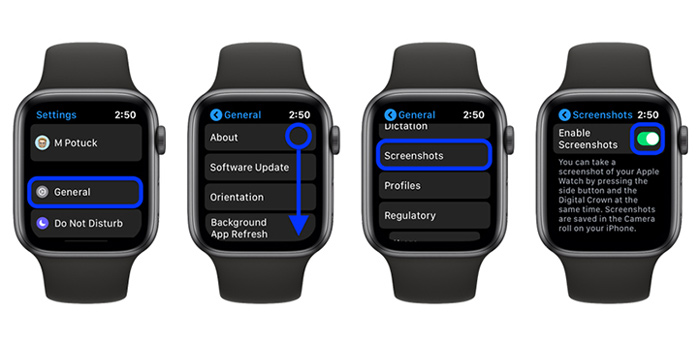
6. RESET APPLE WATCH BẰNG CÁCH NHIỀU CÁCH
Cách sử dụng phím cứng để reset đồng hồ rất đơn giản, chỉ cần ấn và giữ nút bên cạnh mặt đồng hồ. Lúc này màn hình hiển thị sẽ xuất hiện một vài tùy chọn bao gồm cả phím tắt thiết bị, hãy click chọn vào Power off, sau đó biểu tượng táo khuyết của Apple sẽ hiện ra ngay trên màn hình. Chiếc Apple Watch của bạn đã được reset thành công.
Bạn cũng có thể reset Apple Watch từ chương trình của thiết bị như sau:
Vào Settings > General > Reset > Erase all Content and settings. Tiếp theo, tất cả các dữ liệu trên máy sẽ tự động được xóa sạch sau khi bạn đồng ý.
Reset Apple Watch bằng iPhone hoặc iPad:
Mở ứng dụng Watch trên iPhone, chọn tab My Watch > General > cuộn xuống cuối trang, chọn Reset. Ở trang Reset, chọn Erase Apple Watch Content and Settings. Bởi việc này không thể đảo ngược được, nên bạn sẽ phải xác nhận lựa chọn của mình một lần nữa để bắt đầu quá trình reset. Quá trình reset có thể diễn ra khá lâu, đặc biệt với các dòng Apple Watch đời cũ, bạn nên kiên nhẫn chờ đợi.
7. ĐIỀU CHỈNH GÓC THEO TAY THUẬN CỦA NGƯỜI ĐEO
Apple Watch bao gồm khả năng thay đổi hướng của nó để phù hợp với người thuận tay phải cũng như người thuận tay trái. Dưới đây là cách thay đổi hướng trên Apple Watch.
THAY ĐỔI ĐỊNH HƯỚNG TRÊN APPLE WATCH CỦA BẠN
Để thực hiện việc này, bạn phải nhập cài đặt và đặt hướng hoạt động cho bất kỳ cổ tay nào bạn định đeo nó. Sau đó bạn cần nhấn mở Cài đặt trên Đồng hồ. Tiếp theo, nhấn mở danh mục Chung. Ngay lập tức bạn sẽ thấy tùy chọn Định hướng. Nhấn vào đó để mở các cài đặt đó.
Bạn sẽ có thể định cấu hình hai cài đặt trong danh mục Định hướng. Đầu tiên là thay đổi nó cho phù hợp với người đeo tay trái hoặc tay phải. Hai là để thay đổi vị trí của Digital Crown.
THAY ĐỔI ĐỊNH HƯỚNG TRÊN IPHONE CỦA BẠN
Bạn cũng có thể thực hiện tất cả điều này bằng ứng dụng Đồng hồ trên iPhone của mình. Khi ứng dụng được mở, hãy nhấn vào General General để truy cập cài đặt. Bây giờ trong cài đặt Chung, chạm vào Định hướng Đồng hồ. Điều này cho phép bất kỳ người mặc nào quyết định những gì tiện lợi nhất và do đó sắp xếp thoải mái cho họ.
8. THAY ĐỔI HÌNH NỀN THEO CÁCH RIÊNG
Cài đặt hình nền trên Apple Watch sẽ giúp bạn thay thế hình nền mặc định nhàm chán trên thiết bị và thay đổi thành bất kỳ hình nền nào bạn muốn để thể hiện phong cách riêng với chiếc Apple Watch. Cách cài đặt hình nền trên Apple Watch khá đơn giản, bạn có thể thực hiện thông qua chiếc iPhone đã được kết nối với Apple Watch.
Bước 1: Khởi động Safari hoặc các trình duyệt khác từ iPhone, tìm kiếm một hình ảnh mà bạn yêu thích. Hoặc bạn cũng có thể chọn ngay trong chính album của bạn.
Bước 2: Chạm và giữ hình ảnh.
Bước 3: Sau đó nhấn vào nút Share (Chia sẻ).
Bước 4: Chọn Create Watch Face (Tạo ảnh đại diện đồng hồ).
Bước 5: Nhấn vào Photos Watch Face (Ảnh Đồng hồ) hoặc Kaleidoscope Watch Face, tùy theo sở thích của bạn.
Bước 6: Trên màn hình tiếp theo, bạn có thể đặt Time Position và Complications. Bạn cũng có thể nhấn Custom (Tùy chỉnh) để thêm phim hoạt hình.
Bước 7: Khi bạn hoàn tất, bạn chạm vào Add (Thêm) và mặt đồng hồ của bạn đã hoàn tất.
9. CÁCH BẬT TẮT NGUỒN NHANH
Bật nguồn: Nếu Apple Watch của bạn bị tắt nguồn, hãy nhấn và giữ nút sườn cho đến khi logo Apple xuất hiện (đầu tiên bạn có thể nhìn thấy màn hình màu đen trong thời gian ngắn).
Tắt nguồn: Thông thường, bạn sẽ luôn để Apple Watch ở trạng thái bật, nhưng nếu bạn cần tắt nguồn thiết bị, hãy nhấn và giữ nút sườn cho đến khi thanh trượt xuất hiện, sau đó kéo thanh trượt Tắt nguồn sang phải. Bạn cũng có thể thao tác nhanh hơn bằng cách bấm giữ cùng lúc nút Digital Crown và Side Bottom.
Tuy nhiên cần lưu ý rằng bạn không thể tắt nguồn Apple Watch trong khi đang sạc. Để tắt nguồn Apple Watch của bạn, trước tiên hãy ngắt kết nối thiết bị khỏi bộ sạc.
10. “NÓI” THỜI GIAN TRÊN APPLE WATCH
Có rất nhiều cách để bạn biết thời gian hiện tại trong từng trường hợp khác nhau và không phải ai cũng biết rõ về những cách đấy. Bên cạnh việc xem giờ bằng cách truyền thống đưa cổ tay lên để xem thời gian xuất hiện ở mặt đồng hồ, bạn còn có thể “nghe” thời gian bằng cách sau:
Bước 1: Mở ứng dụng Cài đặt trên Apple Watch của bạn.
Bước 2: Chạm vào Đồng hồ.
Bước 3: Sau đó bật Đọc thời gian.
Từ đây về sau bạn chỉ cần giữ hai ngón tay trên mặt đồng hồ để nghe thời gian mỗi khi trong trường hợp không thể nhìn mặt đồng hồ được. Apple Watch cũng có thể phát âm báo vào các giờ. Trong ứng dụng Cài đặt trên Apple Watch, chạm vào Đồng hồ, sau đó bật Âm báo. Chạm vào Âm thanh để chọn tiếng Chuông hoặc Chim.



