Chia sẻ 3 cách để kích chuột phải trên MacBook không phải ai cũng biết
Kích chuột phải trên MacBook tưởng chừng đơn giản nhưng phải như vậy. Không giống như trên Windows, thao tác kích chuột phải thực hiện rất dễ. Nhưng nếu bạn mới làm quen với macOS vậy thì bạn phải tìm hiểu ngay các tùy chọn kích chuột phải trong bài viết dưới đây.
Nếu mới dùng máy Mac chạy hệ điều hành macOS, bạn có thể thấy bỡ ngỡ vì hành động kích chuột phải trên máy MacBook lại không hề đơn giản như trên máy tính chạy Windows. Đó là vì Magic Mouse và trackpad của Apple không có nút nhấp chuột phải chuyên dụng. Vì vậy trong bài viết dưới đây chúng tôi sẽ hướng dẫn các bạn chi tiết cách kích chuột phải trên MacBook để làm quen giúp tránh nhầm lẫn trong tương lai.
Kích chuột phải trên MacBook có tác dụng gì?
Kích chuột phải khi được thực hiện trên MacBook sẽ mở menu ngữ cảnh cho bất kỳ tệp hoặc chương trình nào. Menu ngữ cảnh sẽ cung cấp các tùy chọn bổ sung cho tệp, nút trong ứng dụng hoặc thậm chí là văn bản trong ứng dụng chỉnh sửa văn bản.
Ví dụ với menu ngữ cảnh khi kích chuột phải vào một tệp tin trên MacBook giúp bạn có thể: Xóa tệp, đổi tên, sao chép, chia sẻ, thêm thẻ, ẩn và thực hiện các hành động khác. Với menu ngữ cảnh cho ứng dụng trong bảng Dock, bạn có thể chọn thoát, ẩn, thiết lập để tự động mở tệp khi khởi động Mac,…
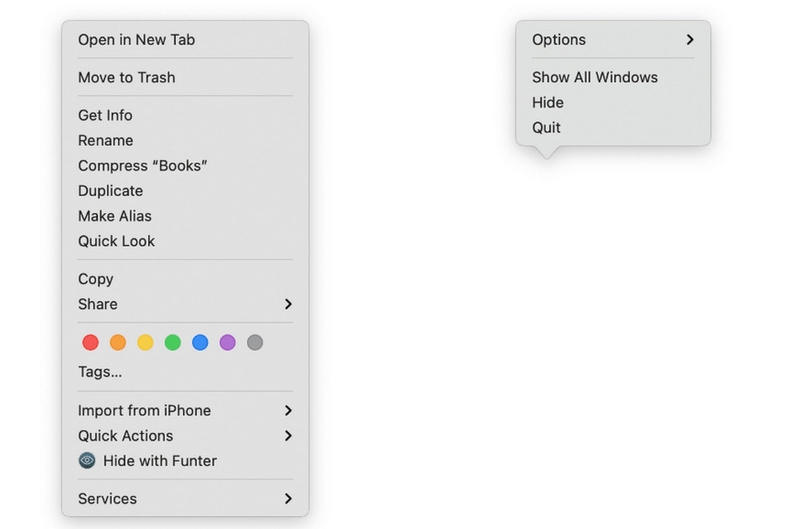
Sử dụng chuột để điều khiển kích chuột phải trên máy MacBook có vẻ đơn giản. Tuy nhiên khi sử dụng trên trackpad thì thao tác tưởng như rất đơn giản lại có thể khác phức tạp đối với người dùng mới.
Vì vậy trong bài viết này, chúng tôi sẽ chia sẻ tất cả các phương pháp có thể thực hiện để kích chuột phải trên MacBook và hiển thị menu ngữ cảnh khi cần.
Hướng dẫn cách kích chuột phải trên MacBook
1. Cách kích chuột phải vào trackpad của MacBook
Từ năm 2008, Apple MacBook đã có trackpad mới. Mặc dù không có nhiều sự khác biệt rõ ràng, nhưng chức năng của bản thân thiết bị đã tăng lên đáng kể. Trong khi trackpad cũ hiểu được cử chỉ của 2 ngón tay thì thế hệ trackpad mới của Apple có hỗ trợ đa điểm và hiểu được cử chỉ lên đến 4 ngón tay, cung cấp tùy chọn kích chuột phải vào trackpad.
Trước khi kích chuột phải trên MacBook bằng trackpad, hãy đảm bảo rằng tùy chọn này đã được bật. Bạn có thể thiết lập tùy chọn này trong cài đặt của macOS thông qua các bước sau:
Bước 1: Từ ngoài màn hình desktop, bạn truy cập Apple menu và chọn tùy chọn System Settings từ menu xổ xuống.
Bước 2: Trong cửa sổ mới hiển thị, bạn di chuyển xuống phía dưới tìm và kích tùy chọn Trackpad ở khung bên trái.
Bước 3: Từ khung bên phải, kích chọn thẻ Point & Click để cấu hình cài đặt cho tùy chọn kích chuột phải.
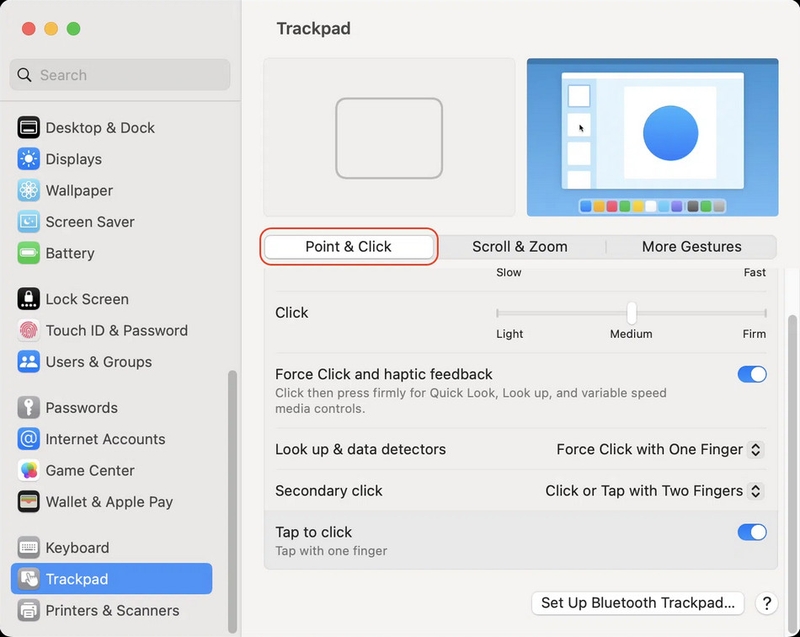
Đầu tiên hãy tìm cài đặt Secondary click, nếu thiết lập này là Off thì hãy thay đổi thành Click with Two Fingers. Bạn cũng có thể bật tùy chọn Tap to click trong cùng menu nếu muốn chạm vào trackpad của máy Mac bằng hai ngón tay để kích hoạt kích chuột phải như vẫn thường làm trên máy tính xách tay Windows.
Các tùy chọn khác cho chức năng Secondary click bao gồm Click in Bottom Right Corner (nhấn vào góc dưới bên phải) và Click in Bottom Left Corner (nhấn vào góc dưới bên trái – dành cho người dùng thuận tay trái). Bạn hãy thử tất cả các tùy chọn, sau đó chọn cài đặt phù hợp.
Trong trường hợp bạn đang sử dụng các phiên bản macOS cũ, có thể thực hiện theo các bước sau để biết cách bấm chuột phải trên MacBook.
Bước 1: Từ ngoài màn hình desktop, bạn truy cập Apple menu và chọn tùy chọn System Preferences từ menu xổ xuống.

Bước 2: Trong cửa sổ System Preferences hiển thị, bạn di chuyển xuống phía dưới tìm và kích tùy chọn Trackpad.
Bước 3: Kích chọn thẻ Point & Click trong hộp thoại Trackpad hiển thị. Tiếp theo hãy bật tùy chọn Secondary click và chọn một trong các cách kích chuột phải phù hợp để sử dụng bao gồm:

- Click or tap with two fingers (nhấn hoặc chạm bằng hai ngón tay): Đây là cài đặt mặc định trên MacBook. Bạn sẽ cần chạm hoặc nhấn vào bất kỳ vị trí nào trên trackpad bằng hai ngón tay.
- Click in the bottom right corner (nhấn vào góc dưới bên phải): Tùy chọn này quen thuộc hơn với người dùng Windows. Bạn sẽ cần nhấn vào góc dưới bên phải của trackpad.
- Click in the bottom left corner (nhấn vào góc dưới bên trái): Giống như tùy chọn trước nhưng thuận tiện hơn cho người thuận tay trái.
Sau khi thiết lập nhấn chuột thứ cấp, bạn có thể dễ dàng nhấn chuột phải vào MacBook để kích hoạt menu ngữ cảnh ra màn hình.
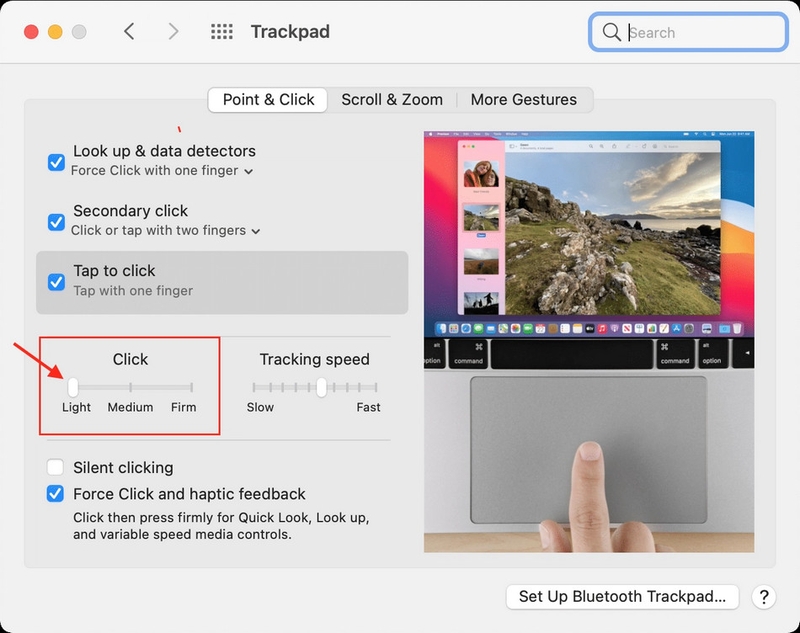
Ngoài ra trong cửa sổ Preferences, bạn cũng có thể cấu hình lực nhấn cho các lần nhấn trên trackpad. Trong cùng một tab, di chuyển con trỏ từ Light sang Firm liên quan đến lực nhấn. Và cuối cùng bạn có thể thiết lập xem các lần nhấn trên trackpad có bắt chước âm thanh giống như các lần nhấn thực sự bằng chuột hay không hoặc im lặng. Để làm điều này, hãy bật hoặc tắt tùy chọn Silent click.
2. Cách kích chuột phải trên MacBook từ Magic Mouse
Bàn di chuột trong Apple MacBook xứng đáng được đánh giá cao. Với bàn di chuột bạn có thể làm mọi thứ mà không cần bất kỳ thiết bị bên ngoài nào. Tuy nhiên trong hầu hết các trường hợp, sử dụng chuột máy tính tiện lợi và quen thuộc hơn. Chuột máy tính Apple được gọi là chuột ma thuật (Magic Mouse).

Điều thú vị là Magic Mouse không có bất kỳ nút nào như chuột máy tính thông thường. Để nhấp chuột phải trên máy Mac, bạn chỉ cần nhấn vào bên phải của chuột. Đây là một cử chỉ đơn giản và bạn sẽ quen với nó rất nhanh.
3. Cách bấm chuột phải trên MacBook bằng bàn phím
Phương pháp kích chuột phải này thường được sử dụng và ưa thích khi nhập liệu từ bàn phím. Bất kể cài đặt chuột hoặc trackpad của bạn trong macOS là gì, bạn có thể sử dụng phương pháp này để kích chuột phải trên máy Mac của mình một cách nhanh chóng khi cần.
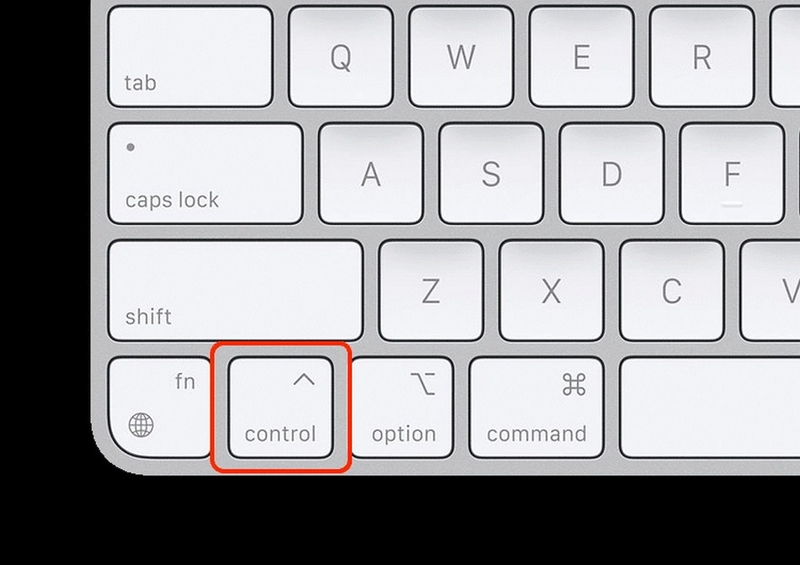
Tất cả những gì bạn cần làm là nhấn giữ phím Control trước khi nhấp vào trackpad, Magic Mouse hoặc nút kích chuột trái trên bất kỳ con chuột nào để kích hoạt hành động kích chuột phải trong macOS. Đây cũng là tùy chọn phím tắt mặc định trong macOS và bạn không cần phải cấu hình bất kỳ thứ gì để có thể sử dụng.
4. Kích chuột phải với tùy chọn Accessibility Options
Đối với những người cần tùy chọn dễ truy cập hơn, hãy nhấn tổ hợp phím tắt Option + Command + F5 để mở menu tùy chọn trợ năng Accessibility Options. Bạn có thể kích vào tùy chọn Mouse Keys, sau đó sử dụng tổ hợp phím tắt Function + Control + I để mở menu kích chuột phải cho bất kỳ chương trình nào bạn hiện đã chọn.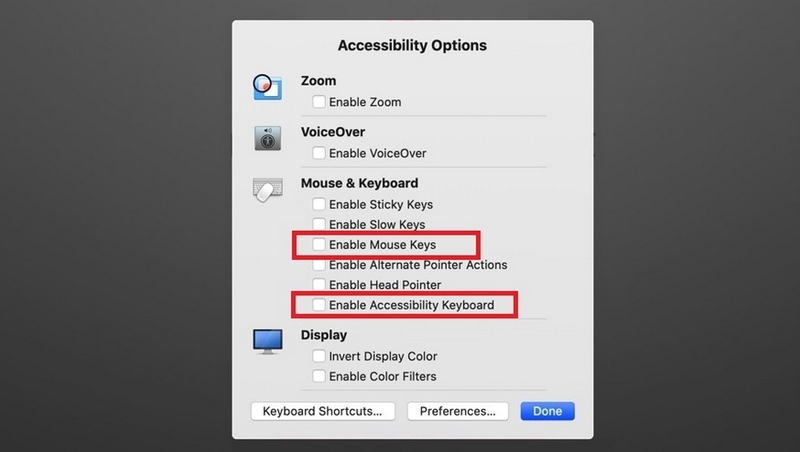
Bạn cũng có thể kích tùy chọn Enable Accessibility Keyboard để thêm bàn phím ảo vào màn hình. Theo cách này, bạn có thể kích cả tùy chọn Control trên bàn phím ảo đó và nhấp bằng chuột vào nơi bạn cần menu chuột phải.
Tạm kết
Kiểm soát hoàn toàn việc kích chuột phải trên máy Mac là điều cần thiết để sử dụng hệ điều hành hiệu quả. Nếu bạn mới sử dụng macOS, chúng tôi hy vọng rằng sau khi đọc bài viết này, bạn sẽ cảm thấy tự tin hơn nhiều để thực hiện hành động kích chuột phải trên MacBook của mình trong khi làm việc hoặc sử dụng máy Mac hàng ngày.



