Hướng dẫn cách sử dụng OneNote trên điện thoại, máy tính chi tiết và hiệu quả từ A-Z cho người mới
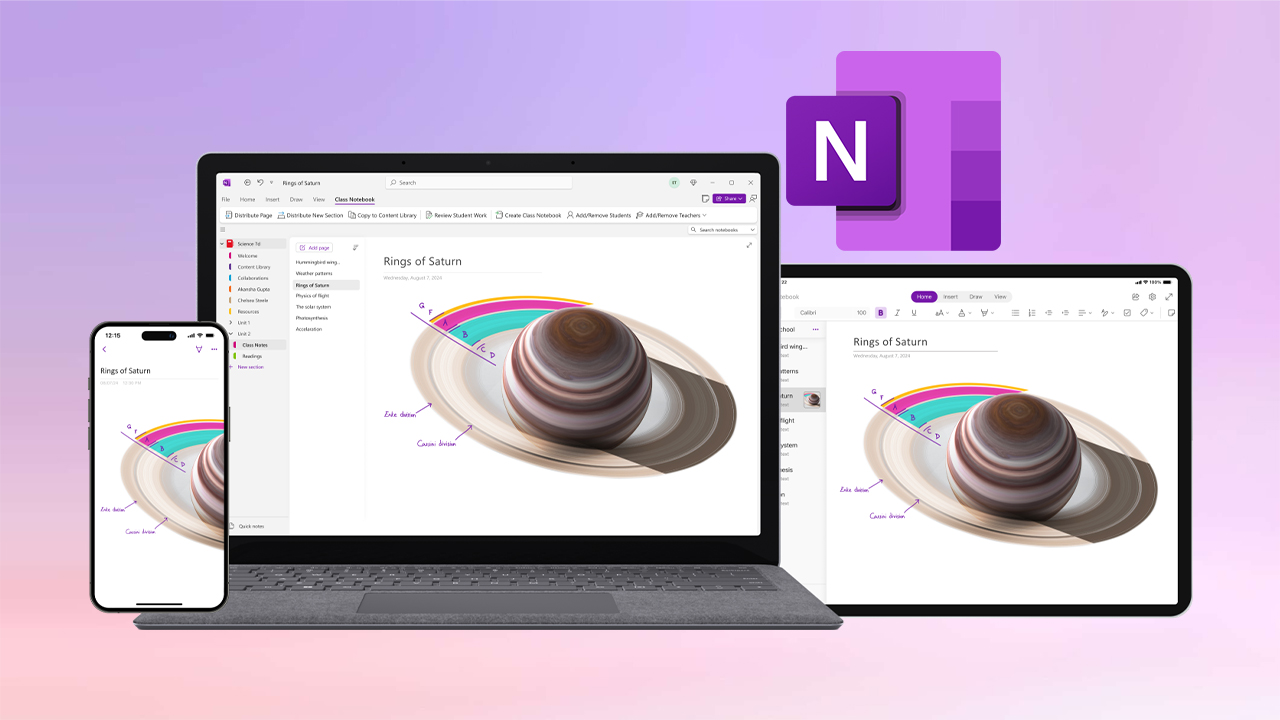
OneNote, một trợ lý đắc lực cho những người bận rộn, giúp bạn ghi chú, lên kế hoạch và quản lý thông tin mọi lúc mọi nơi. Với OneNote, bạn có thể dễ dàng đồng bộ hóa dữ liệu trên nhiều thiết bị, từ điện thoại đến máy tính, giúp công việc trở nên liền mạch và hiệu quả hơn. Đây là hướng dẫn cách sử dụng OneNote.
1. Cách sử dụng OneNote trên điện thoại
1.1. Tạo ghi chú mới
Tại Trang đầu, bạn nhấn biểu tượng dấu + để tạo ghi chú mới, nhập tiêu đề ở đầu trang và bắt đầu nhập nội dung ghi chú.
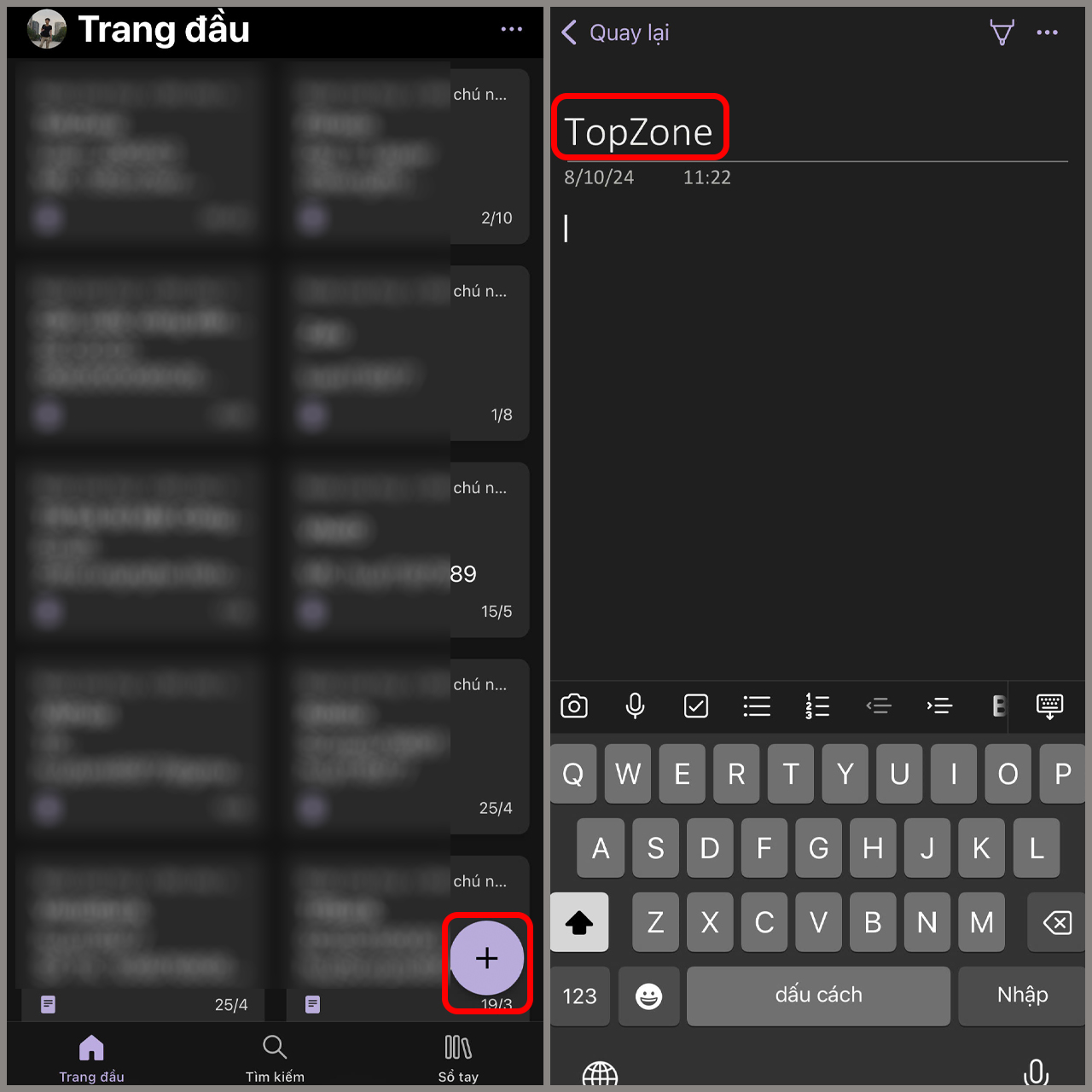
1.2. Thêm liên kết
Khi bạn nhập văn bản giống liên kết (Ví dụ www.topzone.vn), OneNote sẽ tự động định dạng văn bản đó thành một liên kết. Hoặc bạn có thể chèn liên kết thủ công bằng cách bôi đen đoạn văn bản > cuộn thanh công cụ và chọn biểu tượng Liên kết > nhập Địa chỉ siêu liên kết và nhấn Xong.
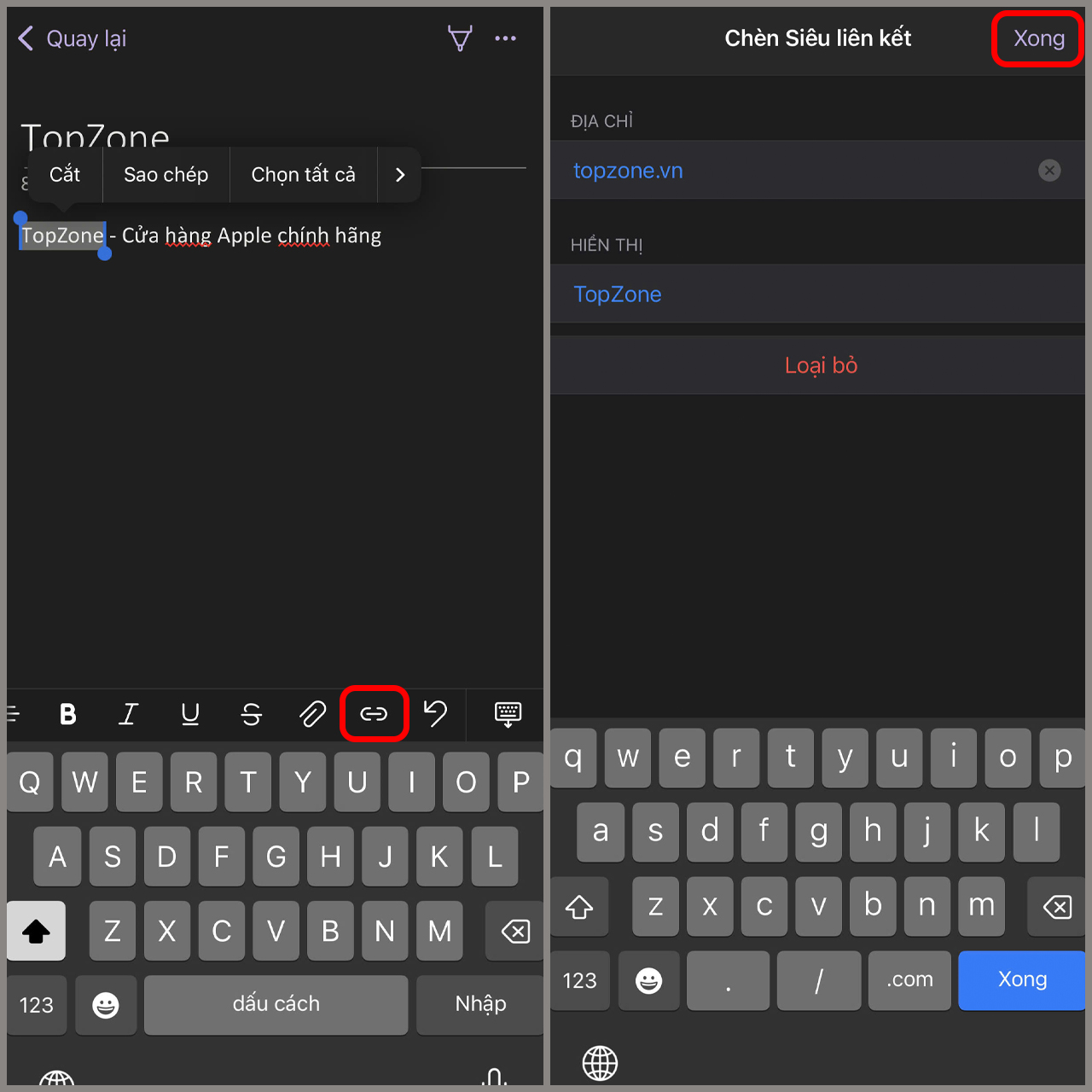
1.3. Chèn hình ảnh
Trên thanh công cụ, bạn chọn biểu tượng Camera > chọn chèn ảnh Từ thư viện hoặc Chụp ảnh để chèn vào ghi chú của bạn.
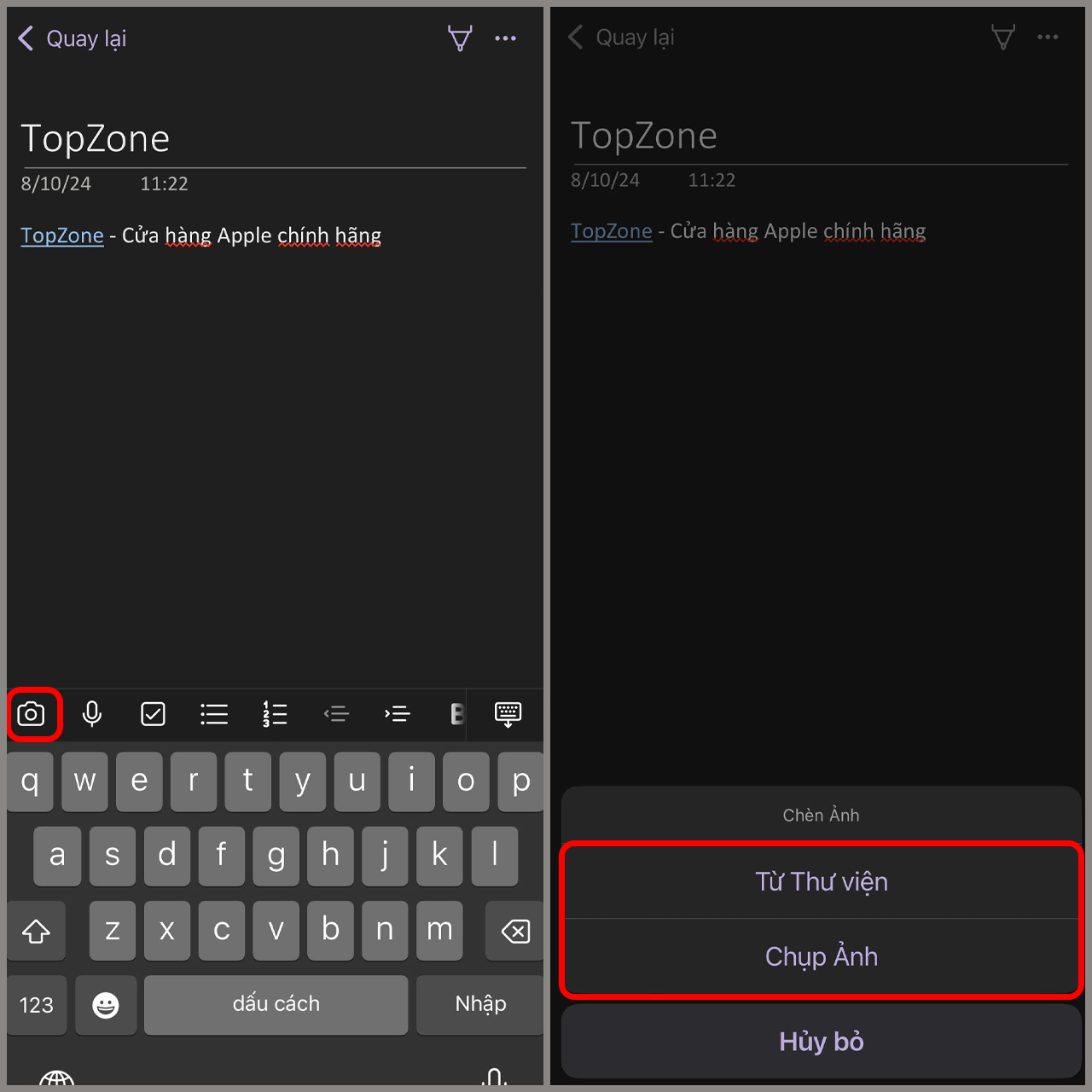
1.4. Thêm tệp
Chọn biểu tượng Kẹp giấy trên thanh công cụ, chọn Tệp bạn muốn chèn vào ghi chú.
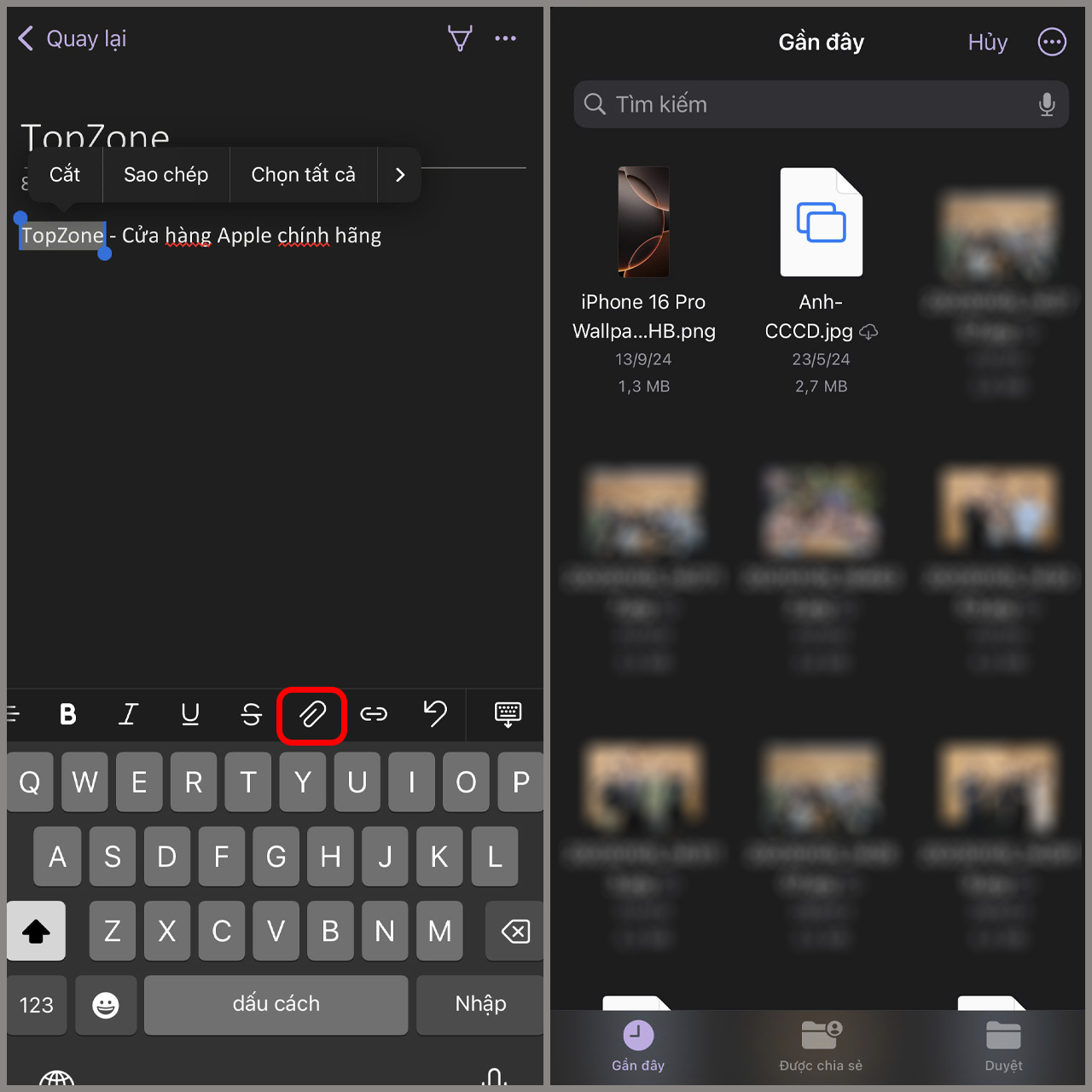
1.5. Tìm kiếm ghi chú
Tại trang chủ, bạn chọn mục Tìm kiếm và nhập từ khóa để tìm nhanh ghi chú.
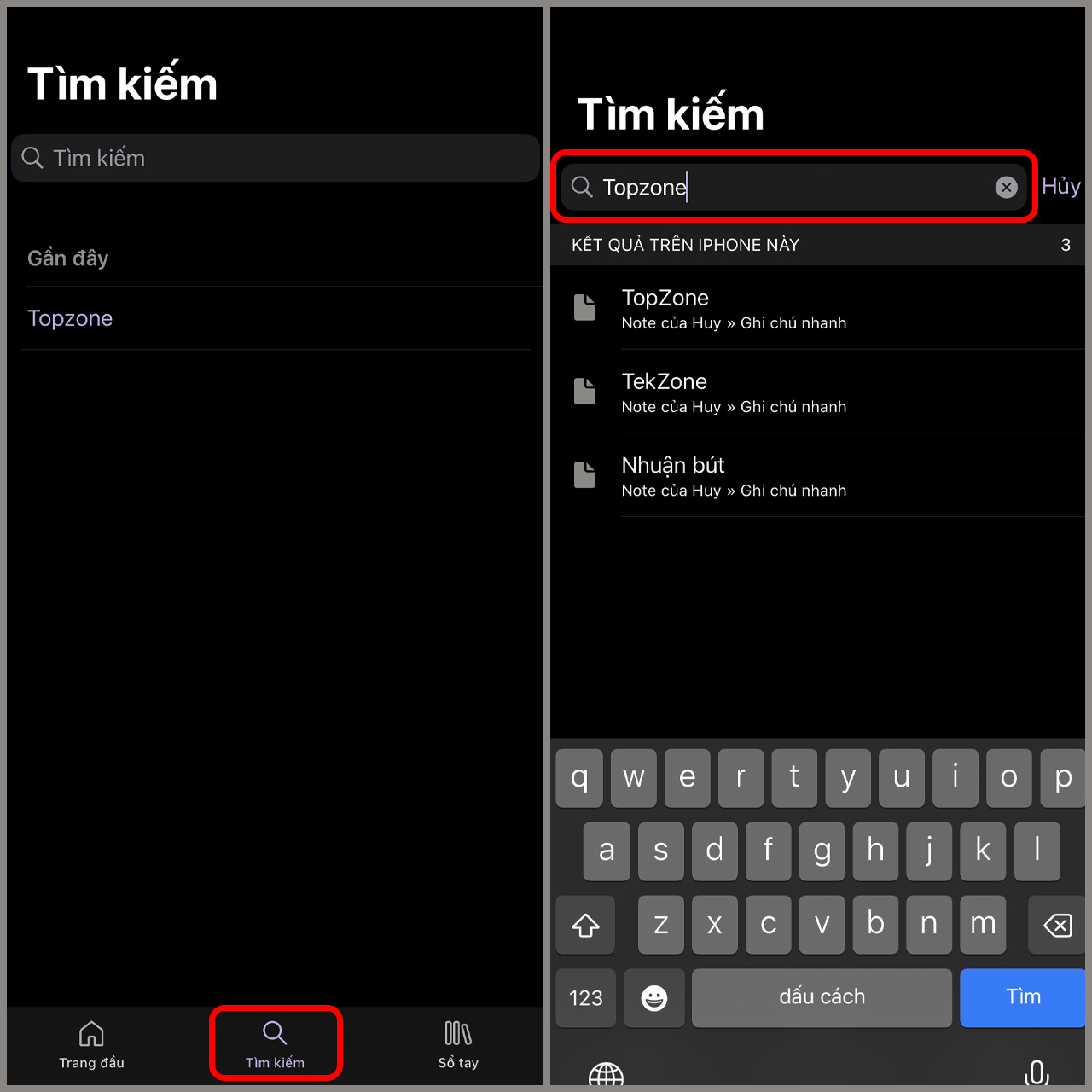
1.6. Vẽ trong ghi chú
Bạn nhấn vào biểu tượng cây bút ở phía trên để bắt đầu vẽ nhanh trong ghi chú của mình.
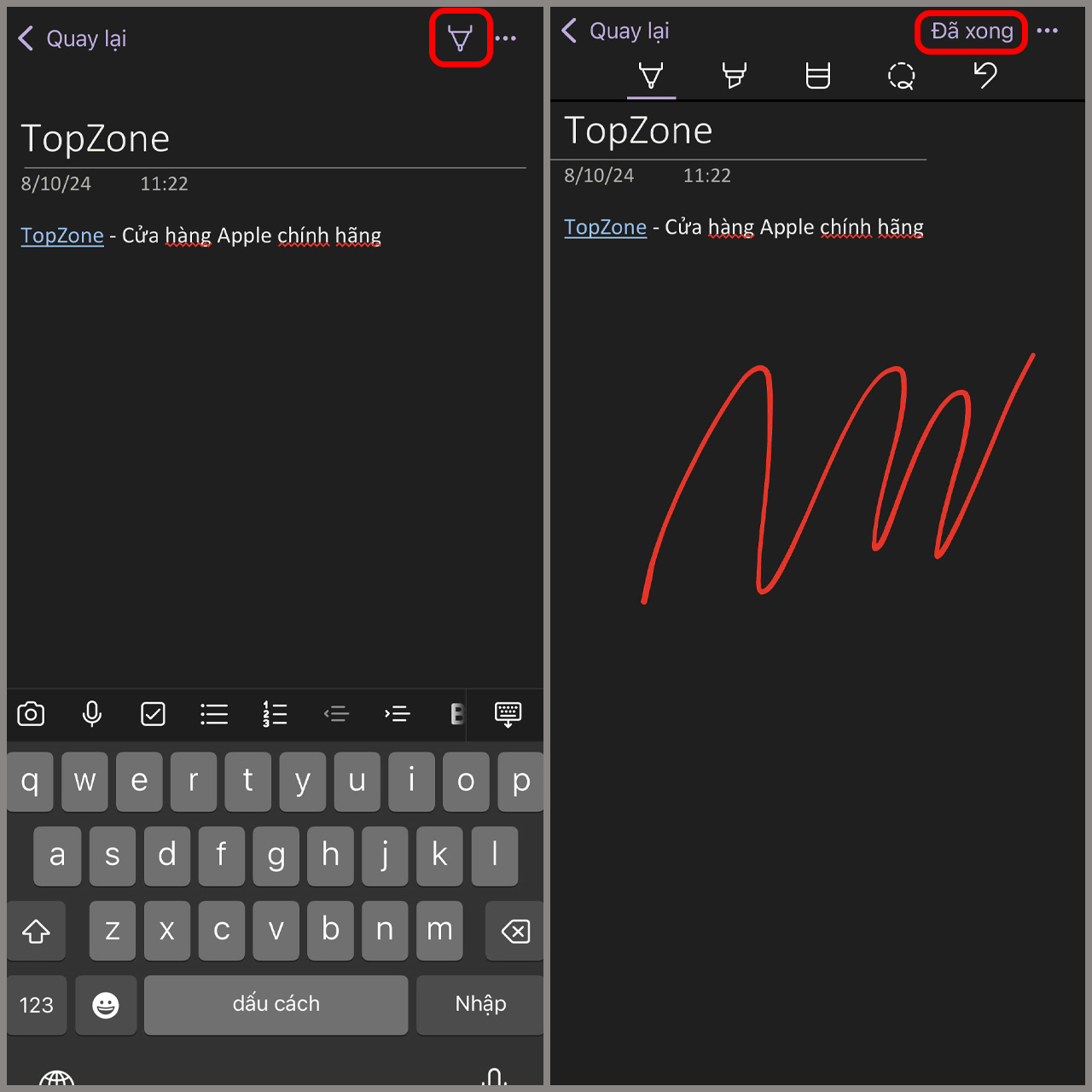
2. Cách sử dụng OneNote trên máy tính
2.1. Tạo sổ ghi chép
Bước 1. Mở OneNote trên MacBook, bạn nhấn nút mũi tên bên cạnh Notebooks > Add notebook.
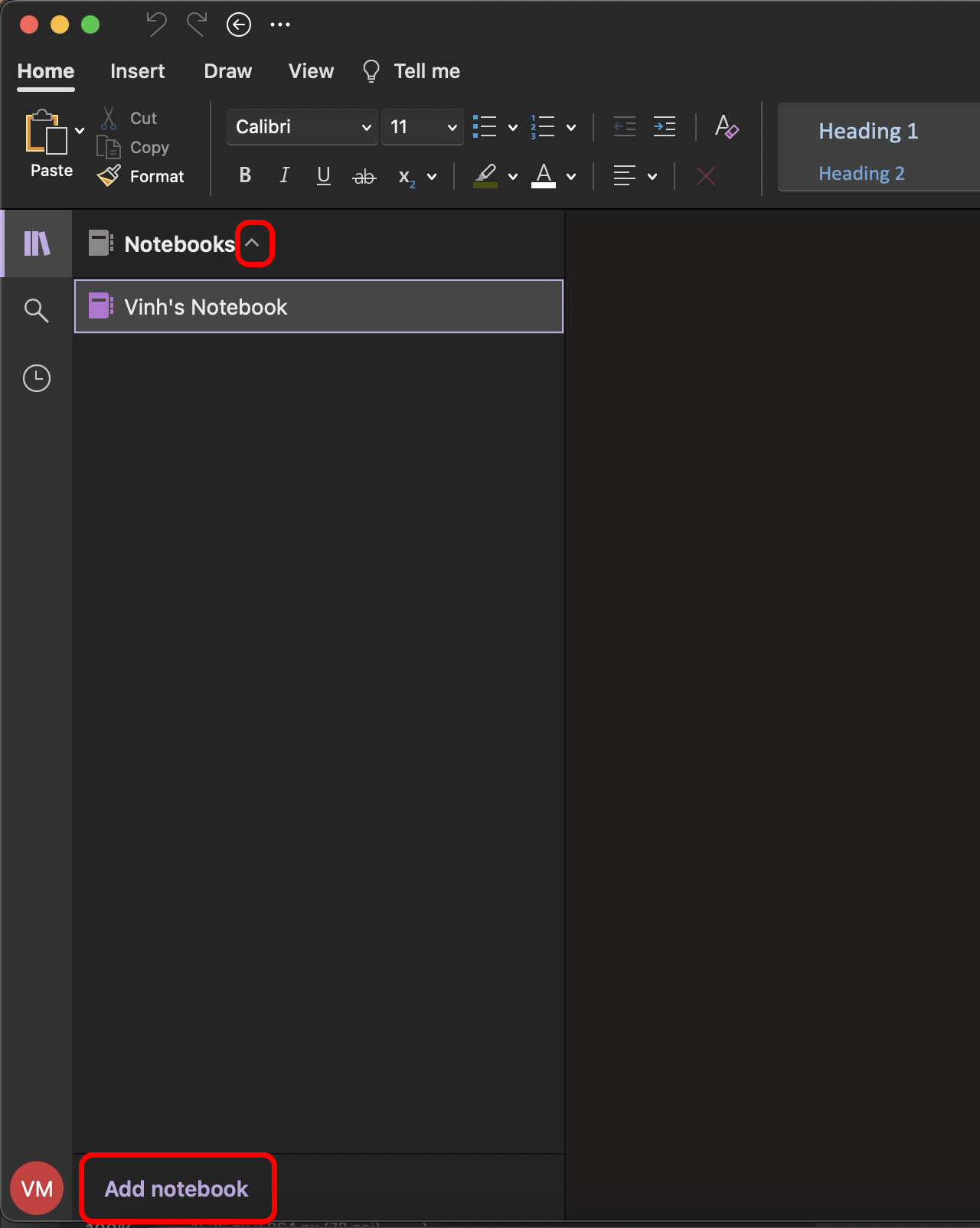
Bước 2. Chọn màu cho Notebook mới > đặt tên và nhấn Create.
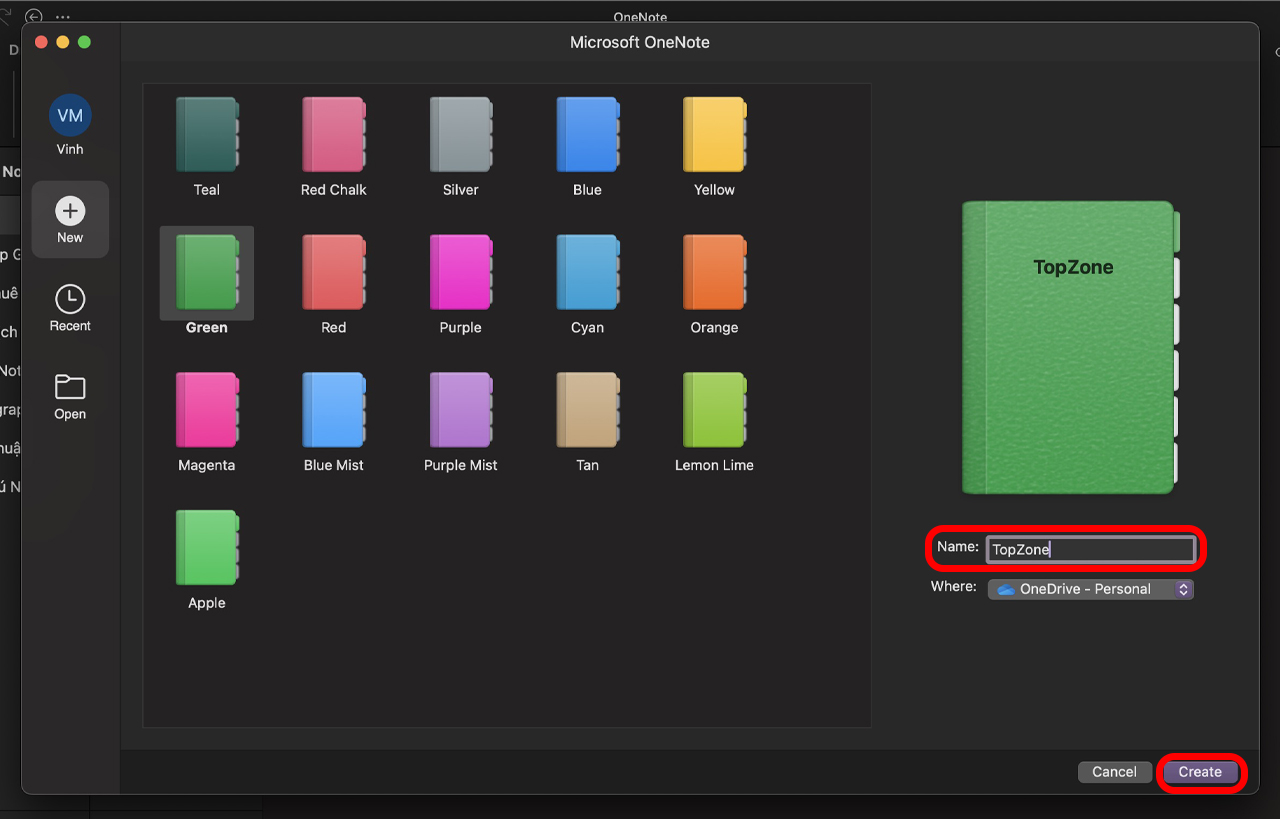
Bước 3. Sổ ghi chú mới đã được tạo thành công.
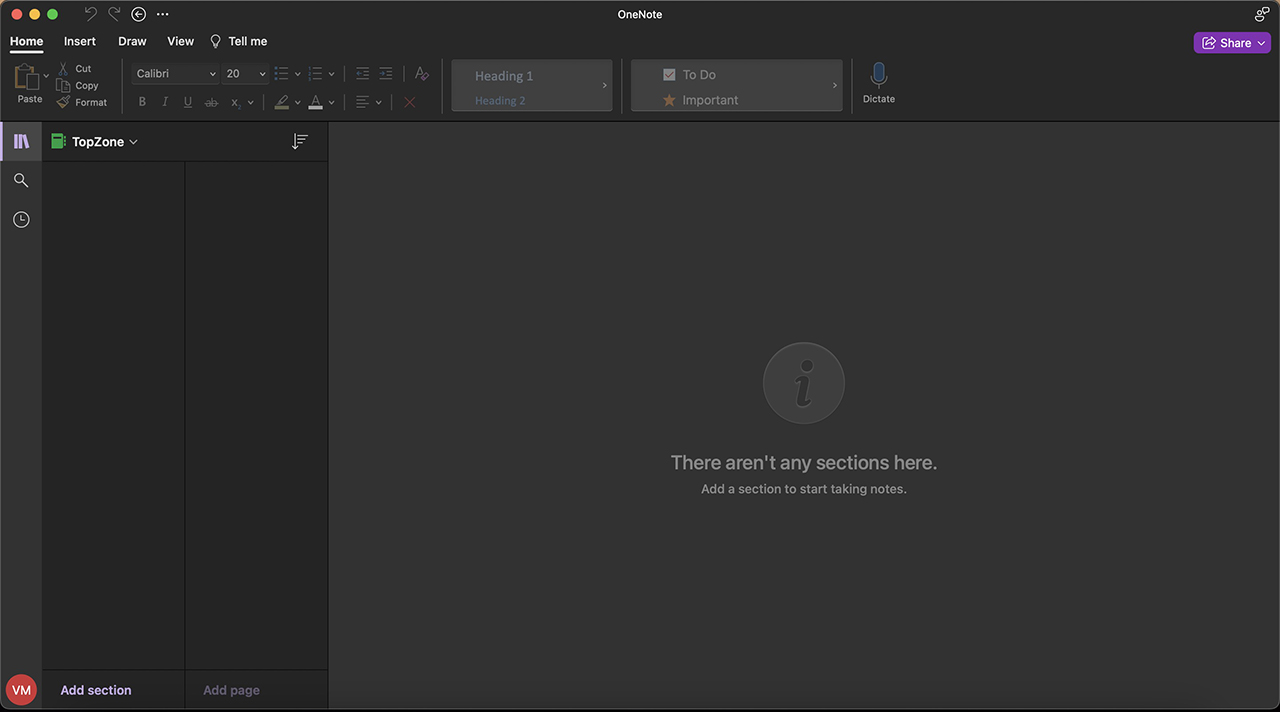
2.2. Thêm ghi chú, chỉnh sửa tên
Bước 1. Chọn Add section để tạo ghi chú mới, đặt tên.
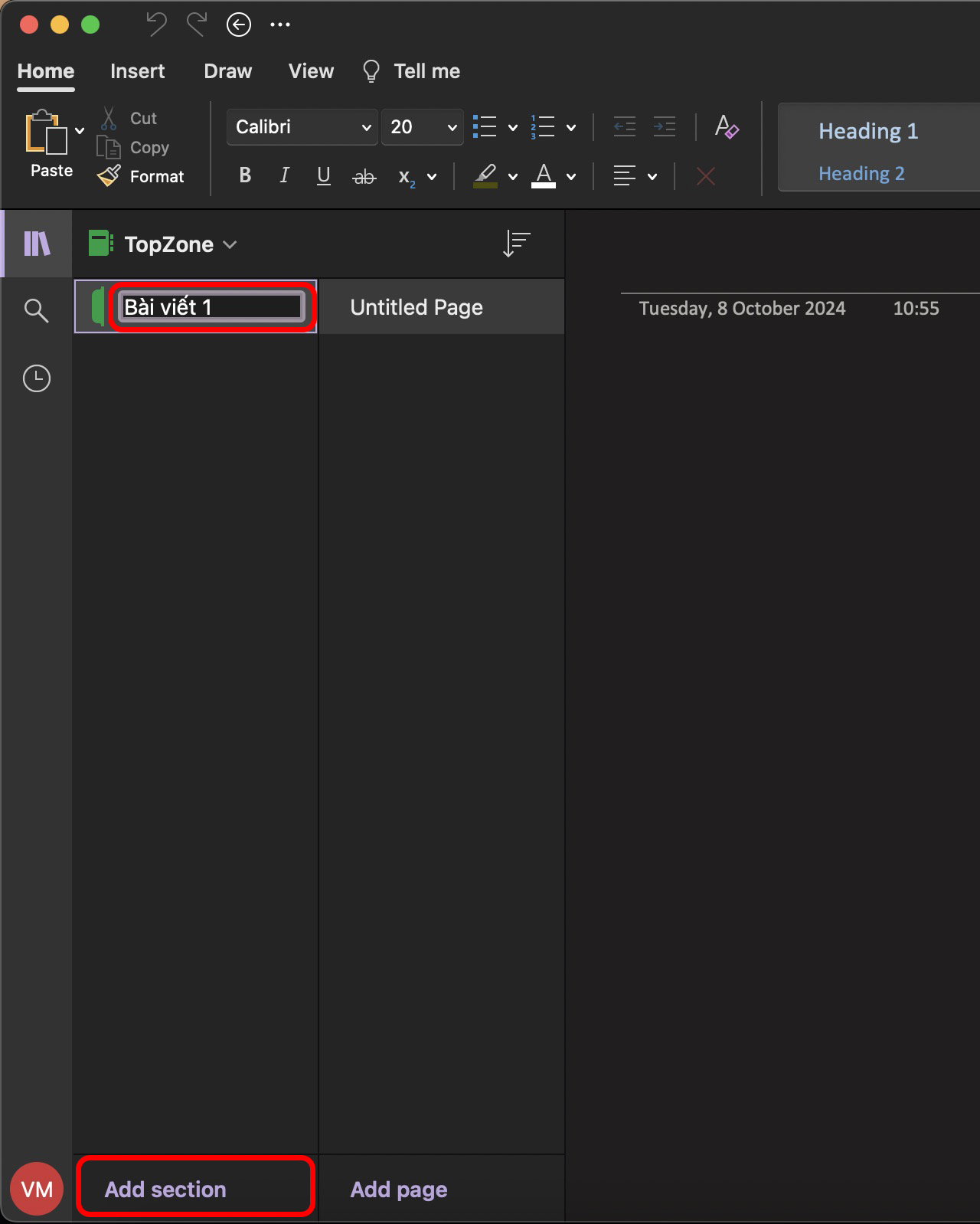
Bước 2. Nếu bạn muốn đổi tên ghi chú, nhấn chuột phải vào nó và chọn Rename.
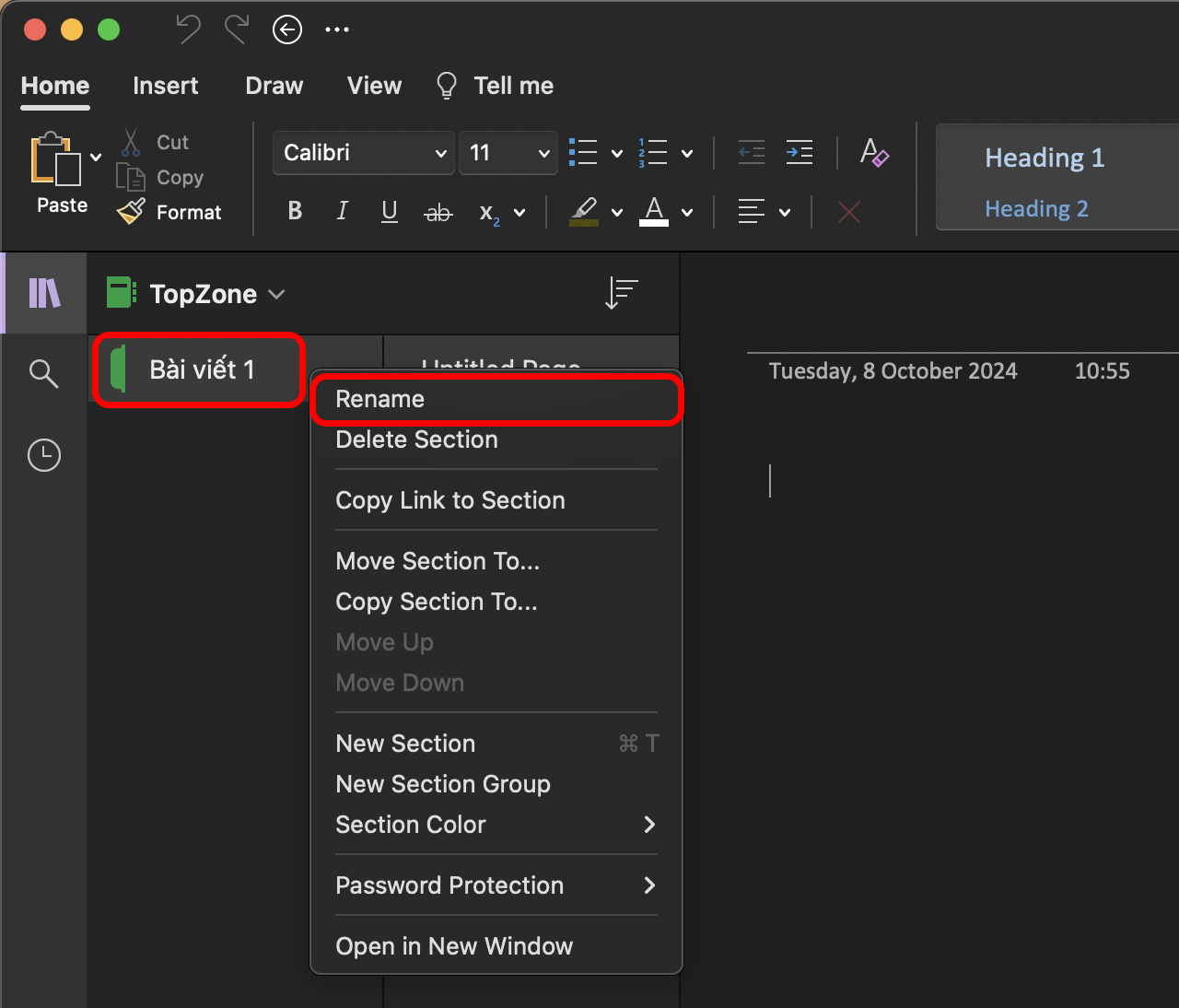
2.3. Thêm trang
Bạn nhấn Add page > nhập Tiêu đề cho trang.
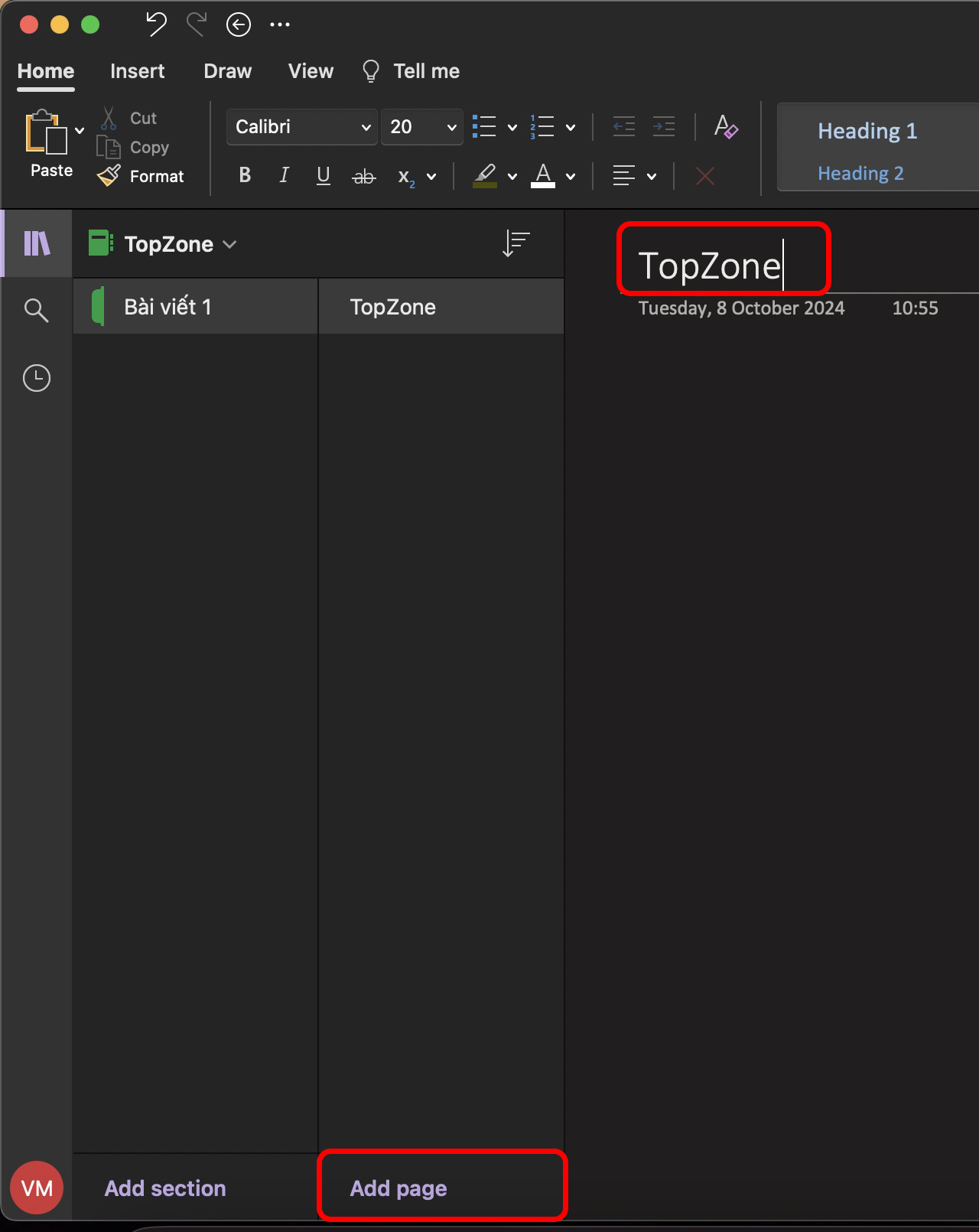
2.4. Thêm tài liệu và tệp
Bước 1. Đặt con trỏ chuột tại vị trí muốn chèn tệp, chọn thẻ Insert > File > chọn tài liệu hay tệp muốn chèn > Insert as attachment.
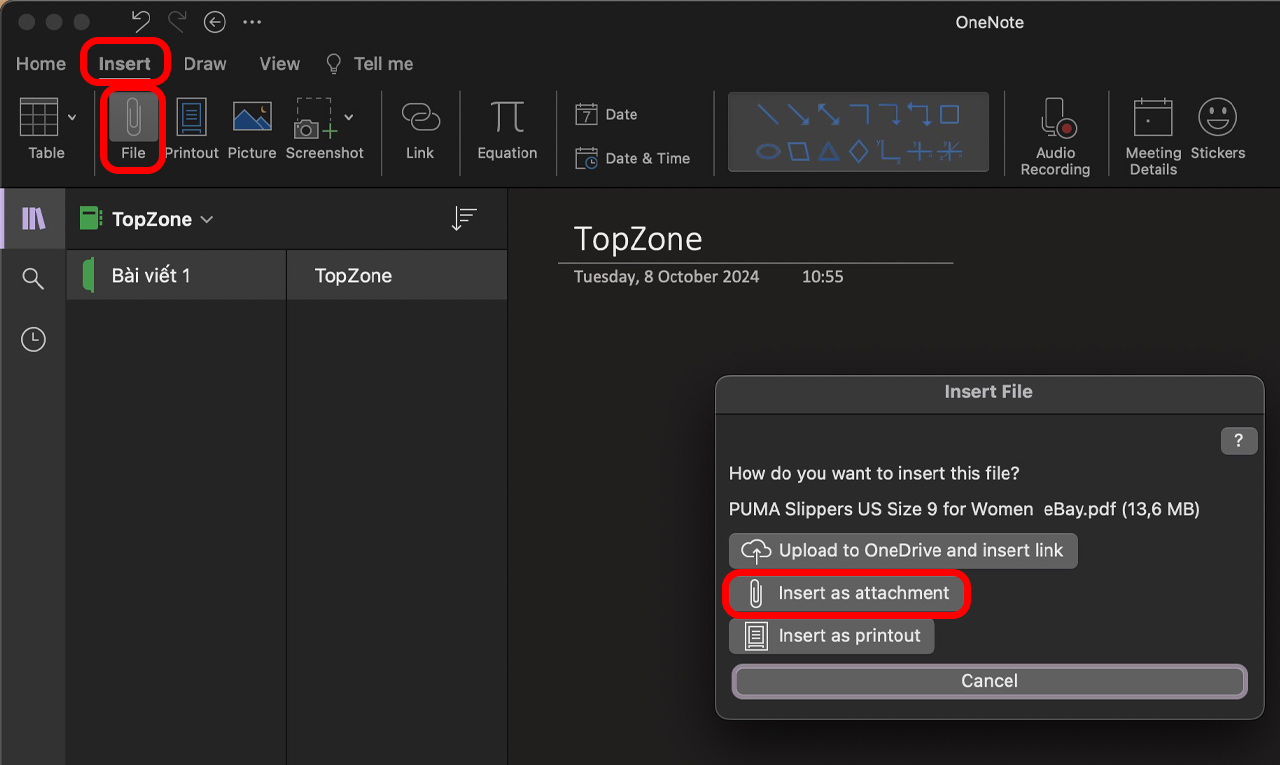
Bước 2. Vậy là bạn đã chèn tệp hay tài liệu vào ghi chú thành công.

2.5. Thêm thẻ
Tại thẻ Home, bạn chọn mũi tên xuống mục To Do, tại đây bạn có thể chọn thêm thẻ To Do, Important, Question,…
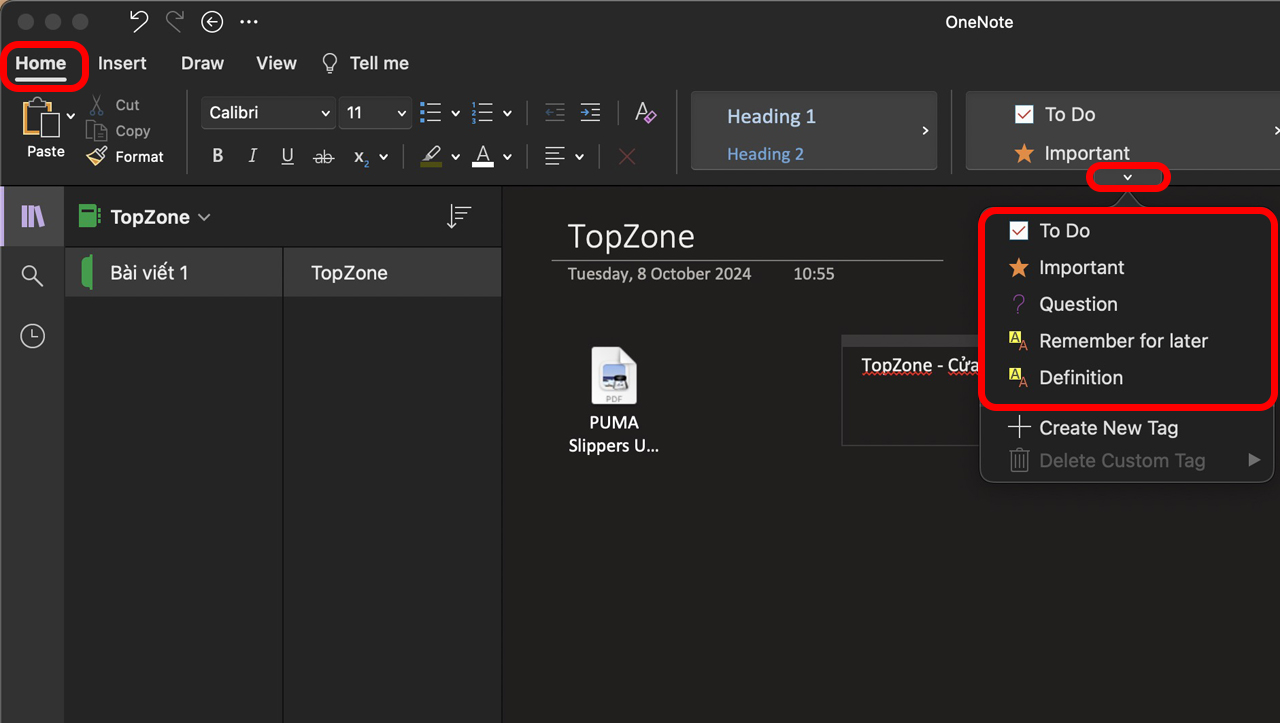
2.6. Chèn liên kết
Bước 1. Bạn bôi đen đoạn văn bản muốn chèn liên kết, nhấn chuột phải và chọn Insert Link.
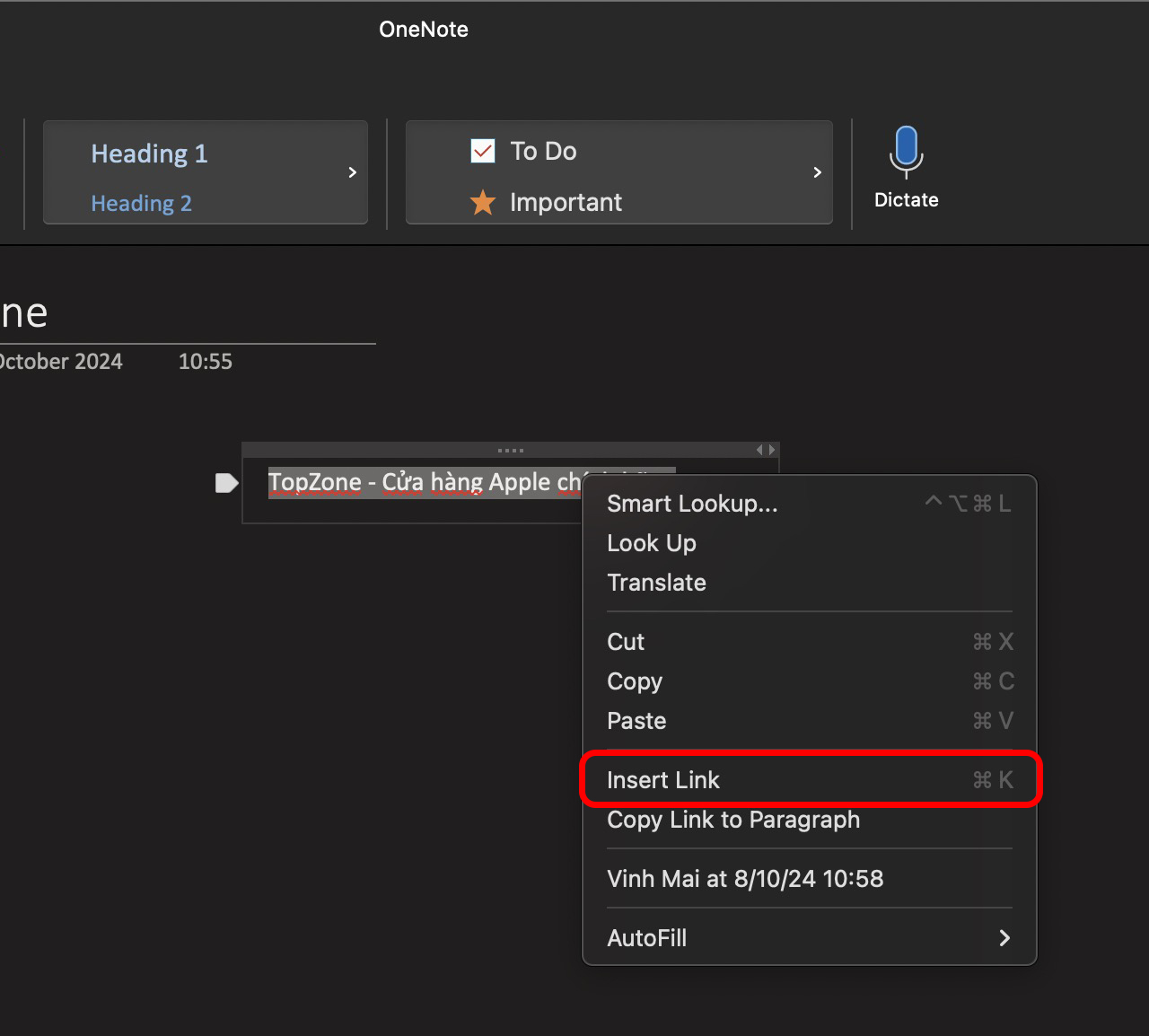
Bước 2. Nhập địa chỉ đường liên kết và nhấn OK.
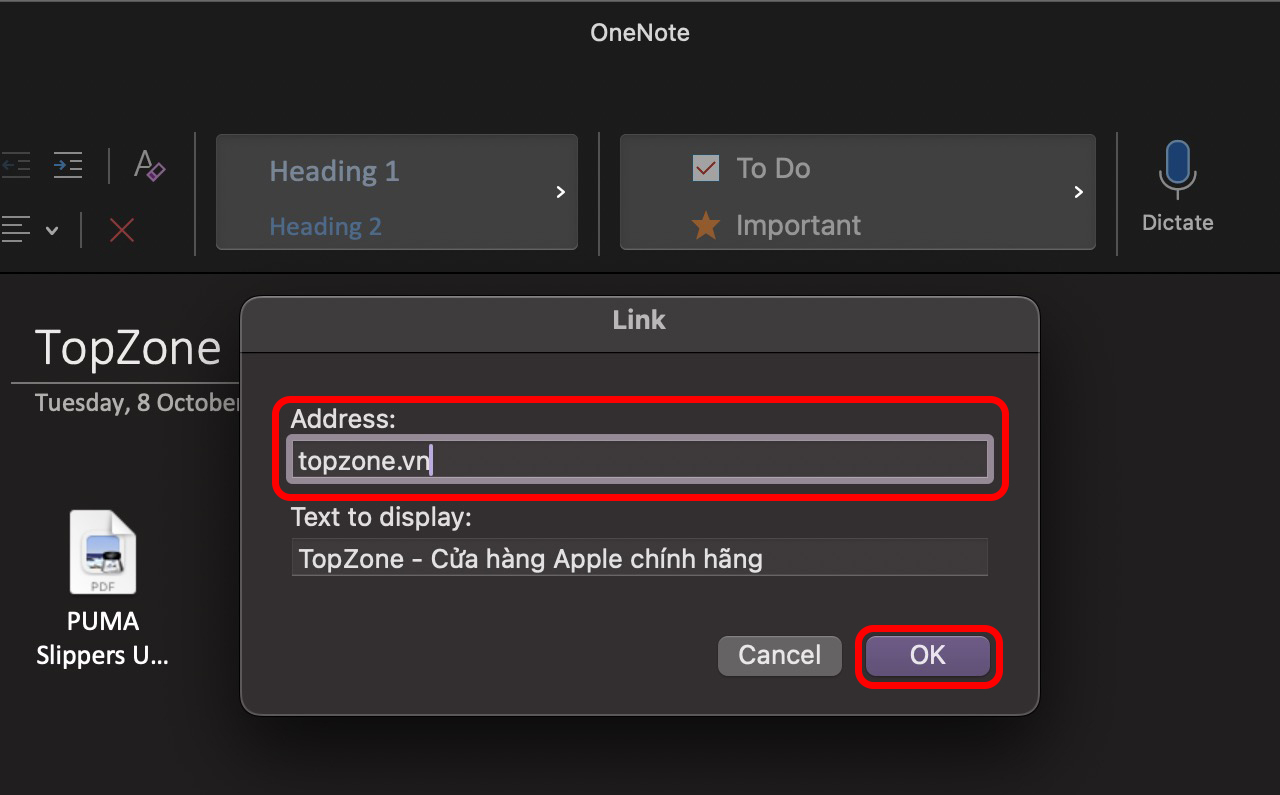
2.7. Lưu và in ghi chú
OneNote sẽ tự động lưu và đồng bộ tất cả hoạt động của bạn trên ghi chú nên bạn không cần phải lưu thủ công nữa. Để in ghi chú, bạn mở ghi chú đó và chọn File > Print.
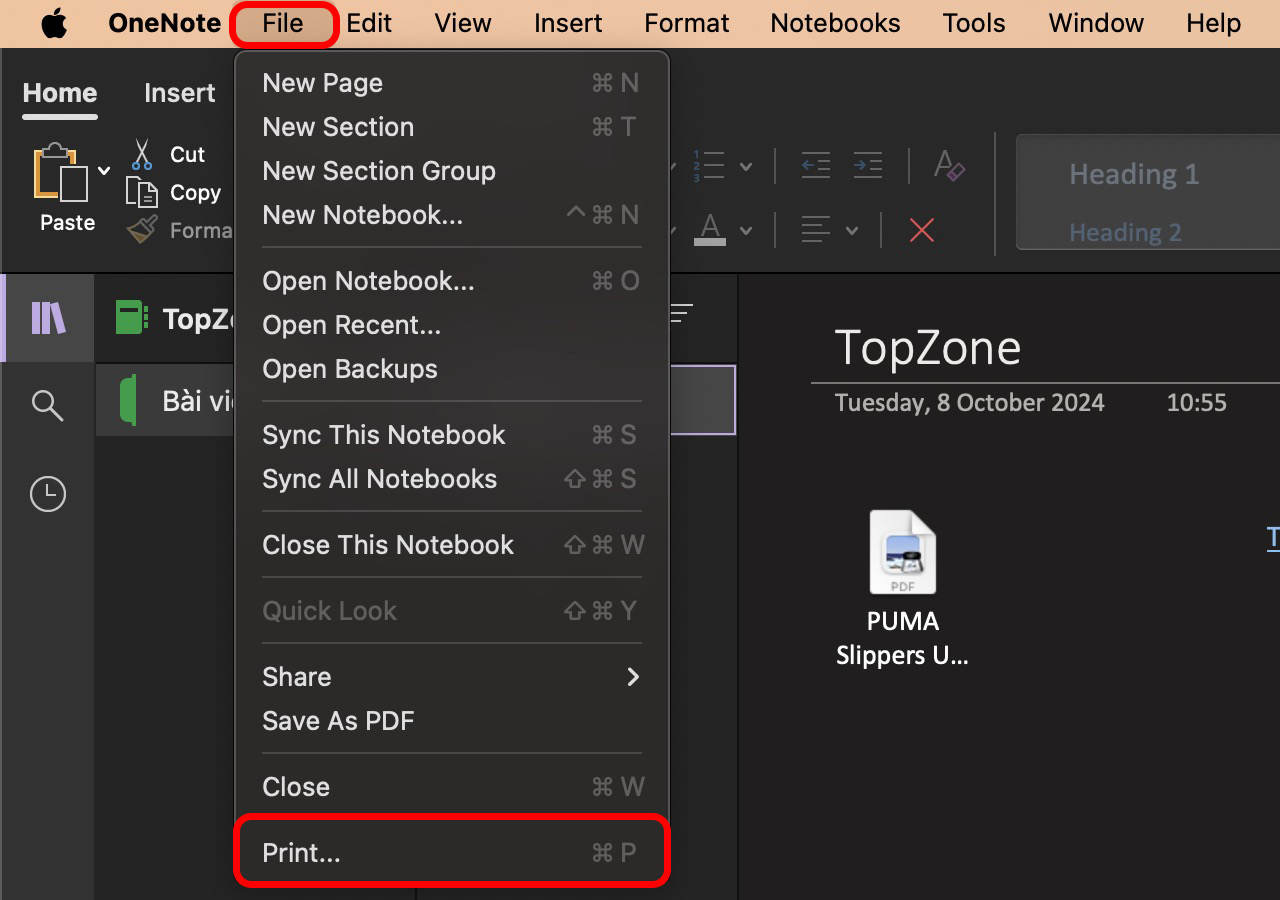
Hãy bắt đầu khám phá và tận dụng tối đa những gì OneNote mang lại nhé! Đừng quên chia sẻ bài viết với mọi người để cùng nhau biết những mẹo hay.



