15 mẹo thực sự hữu ích cho iPhone.
Nếu bạn vừa mới sắm cho mình một chiếc iPhone XS, iPhone XR, iPhone X, iPhone 8 hoặc model cũ hơn, thì đừng quên bỏ túi những mẹo và thủ thuật hữu ích dưới đây; chúng sẽ giúp bạn tiết kiệm thời gian hơn trong khi giúp bạn làm việc hiệu quả hơn.
Những mẹo này cũng áp dụng cho các phiên bản iPhone cũ hơn, miễn là thiết bị của bạn đang chạy iOS 12 mới nhất của Apple hoặc phiên bản iOS 11 năm ngoái.
1. Di chuyển nhiều ứng dụng cùng lúc
Nếu bạn đã từng muốn sắp xếp lại các biểu tượng trên màn hình chính của mình thì cách mà đại đa số mọi người đều biết đến đó là nhấn giữ vào biểu tượng, sau đó di chuyển nó đến vị trí mong muốn.
Nhưng kể từ phiên bản iOS 11, chúng ta đã có thể di chuyển nhiều biểu tượng ứng dụng cùng lúc: đầu tiên, bạn hãy nhấn giữ vào một biểu tượng nào đó cho đến khi tất cả biểu tượng khác đều rung lên. Tiếp đó, bạn hãy di chuyển ứng dụng đang giữ lúc nãy một chút để nó mất dấu X ở góc phải. Bây giờ bạn có thể nhấn vào các ứng dụng khác để thêm chúng vào nhóm ứng dụng cần được di chuyển.
Thả chúng ra ở vị trí mà bạn muốn và…ta đa, bạn đã biết cách di chuyển cùng lúc nhiều ứng dụng trên iOS rồi đó.
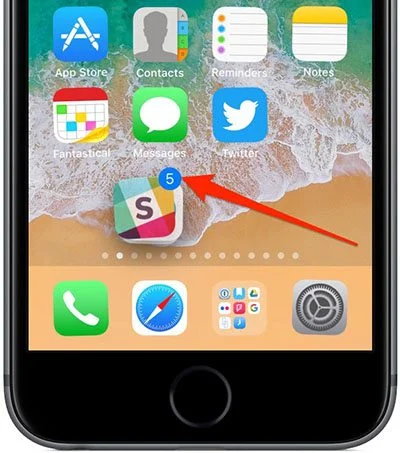
2. Làm cho màn hình tối hơn bình thường
Nếu bạn thấy rằng độ sáng thấp nhất có thể của màn hình iPhone vẫn còn quá sáng trong môi trường tối, thì bạn có thể làm cho nó tối hơn mức cho phép. Để làm được điều đó, bạn hãy vào Cài đặt → Cài đặt chung → Trợ năng → Thu phóng → Bộ lọc thu phóng → Ánh sáng yếu (Settings – General – Accessibility – Zoom – Zoom Filter – Low Light).
Bây giờ, bạn hãy nhấn nút home hoặc nút nguồn (iPhone X trở lên) ba lần là bạn đã có thể nhanh chóng chuyển đổi giữa mức ánh sáng bình thường và mức cực tối rồi.

Một lưu ý nho nhỏ là nếu bạn muốn bật nhanh chế độ này bằng cách nhấn ba lần nút home/nguồn, đừng quên đưa bộ lọc Ánh sáng yếu vào menu phím tắt trợ năng trong Cài đặt chung → Trợ năng → Phím tắt trợ năng (General – Accessibility – Accessibility Shortcut) nhé.
3. “Thả” Memoji/Animoji trong Tin nhắn
Kể từ iOS 10, bạn có thể nhấn giữ vào một bong bóng chat trong ứng dụng Tin nhắn để “thả” các biểu cảm cho chúng, giống như khi bạn thả tim hay thả like trên Facebook. Giờ đây với iOS 12, bạn có thể làm cho tính năng này vui vẻ hơn bằng cách sử dụng Memoji hoặc Animoji của riêng bạn để làm biểu cảm.

Bạn chỉ cần chọn Animoji hoặc Memoji trong ứng dụng Tin nhắn, tạo biểu cảm khuôn mặt mong muốn và sau đó kéo nhân vật đó và thả nó vào bong bóng chat.
4. Vuốt để xóa số trong ứng dụng Máy tính
Nếu bạn sử dụng ứng dụng Máy tính của Apple, có thể bạn đã từng bực bội đến mức nào khi bạn vô tình nhấn nhầm một phím đó và nó làm hỏng một phép tính của bạn.

Để xóa số cuối cùng mà bạn nhập vào, bạn chỉ cần vuốt từ phải sang trái trên phần hiển thị kết quả. Bạn có thể làm điều này nhiều lần liên tiếp để xóa những số mà bạn đã nhập sai.
5. Tạo âm báo tin nhắn riêng cho từng người
Bạn có thể tạo ra chế độ rung tùy chỉnh và thay đổi âm báo cho những người cụ thể trong danh bạ của bạn để bạn có thể biết ai đang gọi hoặc nhắn tin cho bạn mà không cần nhìn vào điện thoại.
Điều này sẽ rất hữu ích nếu bạn để điện thoại trong túi quần mà lại đang đi xem phim, bạn có thể dựa vào kiểu rung mà bạn đã thiết lập để biết được ai đang gọi hoặc nhắn tin cho bạn, sau đó bạn có thể quyết định có nên trả lời lại hay không.
6. Biến iPhone thành kính lúp
Nếu mắt của bạn kém nhưng bạn cần đọc các loại chữ nhỏ xíu như đơn thuốc hoặc thông số kỹ thuật của sản phẩm, hãy sử dụng tính năng Kinh lúp (Magnifier) của iPhone.
Không giống như chế độ zoom của camera, tính năng này sẽ áp dụng các tối ưu hóa khác nhau để bạn có thể nhìn kỹ hơn những thứ đôi khi quá nhỏ để thấy.
Bạn sẽ có một thanh trượt để điều chỉnh mức độ thu phóng và các nút như bật đèn flash, khóa tiêu điểm và truy cập các bộ lọc (sử dụng chúng để cải thiện khả năng hiển thị hoặc tăng cường chi tiết). Bạn cũng có thể điều chỉnh độ phơi sáng và độ bão hòa riêng biệt, cộng với khả năng đảo ngược màu sắc trong ảnh.
Để bật hoặc tắt tính năng này, bạn hãy vào Cài đặt chung → Trợ năng → Kính lúp (General → Accessibility → Magnifier).
7. Biến bàn phím thành trackpad
Đối với những thiết bị như iPhone 6s trở lên, được Apple trang bị màn hình 3D Touch, bạn có thể nhấn một lực mạnh lên bàn phím để biến nó thành trackpad giúp bạn dễ dàng di chuyển con trỏ đến nơi mà bạn muốn.
Sau đó, với sự ra mắt của iOS 12, Apple đã mang tính năng này lên các thiết bị cũ hơn (không có 3D Touch) như iPhone 6, iPhone 5s bằng cách nhấn giữ vào phím cách (Space bar) vài giây.
8. Nhận thông báo ẩn
Đây là một tính năng mới trong iOS 12, nó cho phép bạn quản lý cách mà thông báo xuất hiện. Chỉ cần nhấn 3D Touch lên thông báo trên màn hình khóa hoặc vuốt từ phải sang trái lên thông báo vào chọn Quản lý (Manage).
Tại dây, bạn hãy chọn Thông báo ẩn (Deliver Quietly). Đây là cách sẽ làm tất cả các thông báo từ ứng dụng đó được gửi một cách âm thầm (không phát ra âm thanh hoặc rung thiết bị của bạn) đến trung tâm thông báo của bạn, bạn sẽ không thấy thông báo xuất hiện trên màn hình khóa nữa.
Xem chi tiết hơn: Cách thay đổi nhanh cài đặt thông báo cho bất kỳ ứng dụng nào trong iOS 12
9. Phím tắt cài đặt thông báo
Cũng với cách làm như trên, bạn sẽ thấy có một tùy chọn Cài đặt (Settings) ở phía dưới để nhanh chóng chuyển đến cài đặt thông báo của ứng dụng đó, cách này sẽ giúp bạn tiết kiệm được một vài thao tác trong quá trình thực hiện.
10. Tìm lời bài hát
Nếu bạn biết lời bài hát đó nhưng không biết tên nó là gì, thì bạn có thể nhập lời bài hát vào ô tìm kiếm trong ứng dụng Nhạc hoặc iTunes và nó sẽ liệt kê tên bài hát nếu nó nhận ra bài hát đó.
11. Phím tắt trong tìm kiếm
Tính năng tìm kiếm của iOS (trước đây gọi là Spotlight) có thể phát hiện một số loại truy vấn nhất định và nó sẽ tự động gợi ý một số tìm kiếm có liên quan trong ứng dụng phù hợp.
Nếu bạn sao chép một liên kết từ ứng dụng Tin nhắn, sau đó bạn sẽ thấy một phím tắt ở giao diện Tìm kiếm để mở liên kết đó trong Safari. Các phím tắt khác như tìm kiếm trên web, tìm trên App Store và tìm trong bản đồ cũng sẽ xuất hiện tùy thuộc vào ngữ cảnh truy vấn của bạn.
12. Siri có thể bật đèn pin, xem mật khẩu,…
Ngoài các lệnh tiêu chuẩn, thì cô nàng trợ lý ảo của Apple luôn được cập nhật để có thêm các lệnh nâng cao hơn trong iOS. Ví dụ, trong iOS 12, Siri có thể bật hoặc tắt đèn pin thay cho bạn, rất hữu ích khi bạn đang đeo găng tay để làm gì đó.
Cũng một tính năng mới trong iOS 12, Siri có thể hiển thị mật khẩu của bạn. Bạn chỉ cần nói “Hey Siri,show me my passwords”; Ngay lập tức, bạn sẽ được đưa đến phần Mật khẩu & Tài khoản trong ứng dụng Cài đặt, sau đó bạn hãy xác thực dấu vân tay hoặc khuôn mặt để xem các mật khẩu đó.
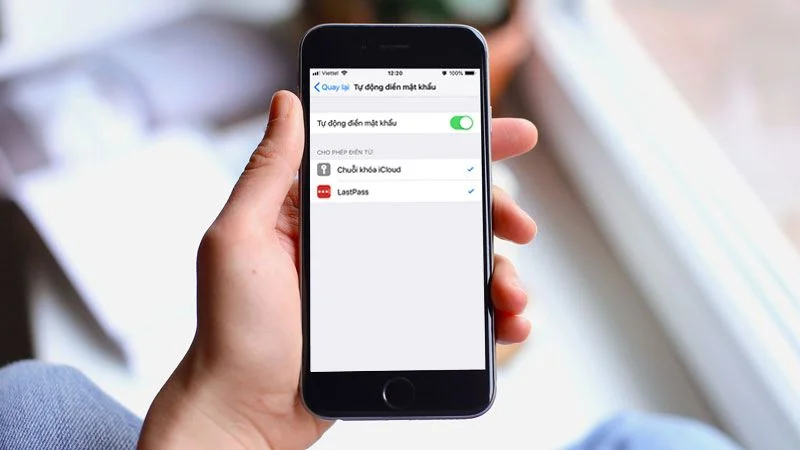
Siri cũng hỗ trợ các truy vấn cụ thể khác như, “Hey Siri, show me my Facebook password”. Với iOS 12, tính năng tự động điền mật khẩu cũng hoạt động trên Apple TV và các ứng dụng quản lý mật khẩu khác như 1Password and LastPass.
13. Tìm kiếm nhiều từ khóa trong Ảnh
Ứng dụng Ảnh mặc định của iOS tận dụng công nghệ computer vision (thị giác máy tính) để tự động nhận dạng vật thể, con người và cảnh vật trên những bức ảnh của bạn, điều này sẽ giúp bạn dễ dàng tìm kiếm những thứ như tất cả hình ảnh trên bãi biển hoặc chỉ những bức ảnh có mẹ của bạn trong đó.
Nhưng bạn có biết rằng ứng dụng Ảnh còn cho phép bạn kết nối nhiều từ khóa lại với nhau không? Bạn hãy thử bằng cách nhập cụm từ tìm kiếm đầu tiên của bạn, ví dụ: từ “bãi biển”.
Bây giờ, bạn hãy chọn cụm từ được đề xuất mà bạn thấy trong ứng dụng Ảnh. Tiếp theo, hãy nhập thêm một từ thứ hai, như “kính râm”, và cũng chọn nó từ các gợi ý bên dưới. Lúc này bạn sẽ thấy cả hai từ khóa xuất hiện trong khung tìm kiếm và những kết quả có liên quan nào bên dưới nó.
14. Không làm phiền khi đi ngủ
Nếu bạn không muốn thức dậy với một loạt các thông báo bị bỏ lỡ, hãy sử dụng tính năng Không làm phiền trong giờ đi ngủ (Do Not Disturb at Bedtime).
Tính năng mới trong iOS 12 này sẽ thực hiện một số điều thay bạn để giảm thiểu những sự phiền phức có thể làm gián đoạn giấc ngủ của bạn. Nó không chỉ làm im lặng tất cả các cuộc gọi và tin nhắn mà còn làm mờ màn hình khóa và đưa tất cả các thông báo đến trung tâm thông báo cho đến khi Không làm phiền được tắt.
Khi bạn sử dụng tính năng Giờ đi ngủ (Bedtime) cùng với Không làm phiền (Do Not Disturb) theo lịch trình, bạn sẽ thức dậy với thông tin dự báo thời tiết trên màn hình khóa, điều này rất tuyệt vời đúng không. Khi bạn mở khóa điện thoại, màn hình dự báo thời tiết đó sẽ không hiển thị nữa cho đến khi thiết bị bước vào một chu kỳ Không làm phiền khác.
15. Đo hầu hết mọi thứ
Có một ứng dụng mới trong iOS 12 – đó chính là Đo (Measure), nó sẽ tận dụng các công nghệ như computer vision (thị giác máy tính), trí tuệ nhân tạo (artificial intelligence), máy học (machine learning), nhận dạng khuôn mặt (facial recognition) và thực tế tăng cường (augmented reality) để cho phép bạn đo gần như mọi đối tượng bằng cách hướng camera của thiết bị iOS vào đó.
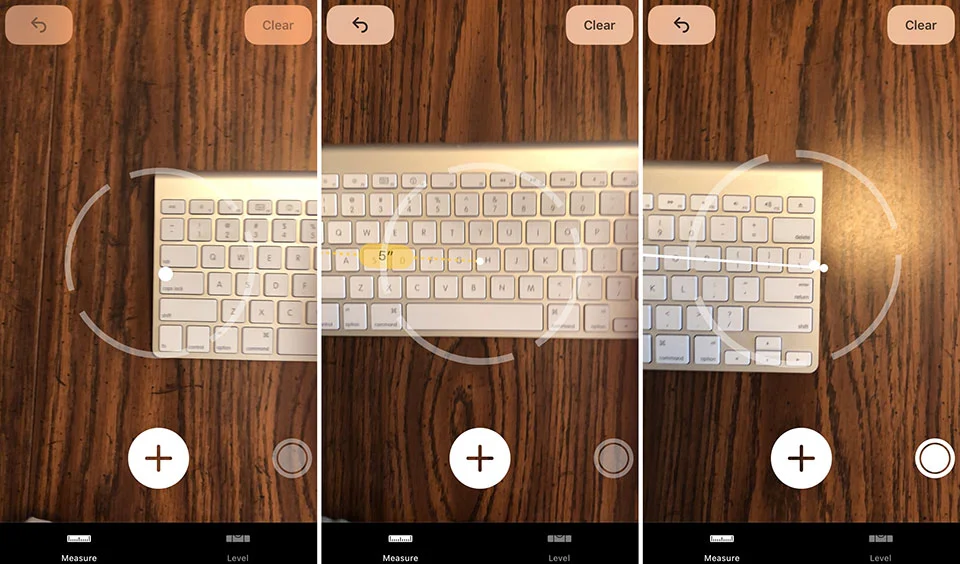
Nó không thực sự hoàn hảo và chính xác nhưng nó có thể giúp bạn trong trường hợp nào đó cần thiết.
Qua bài viết này, mình hy vọng là bạn đã học được một vài điều mới về iPhone mà bạn chưa biết trước đây. Và ngay cả khi bạn đã biết hết tất cả các mẹo mà mình nói trên, thì việc xem lại chúng một lần nữa có thể giúp bạn nhớ lâu hơn một hoặc hai tính năng tiện dụng mà bạn có thể đã quên.
Bạn thích nhất mẹo nào trong các mẹo trên? Bạn có thấy nó hữu ích với bạn không?



