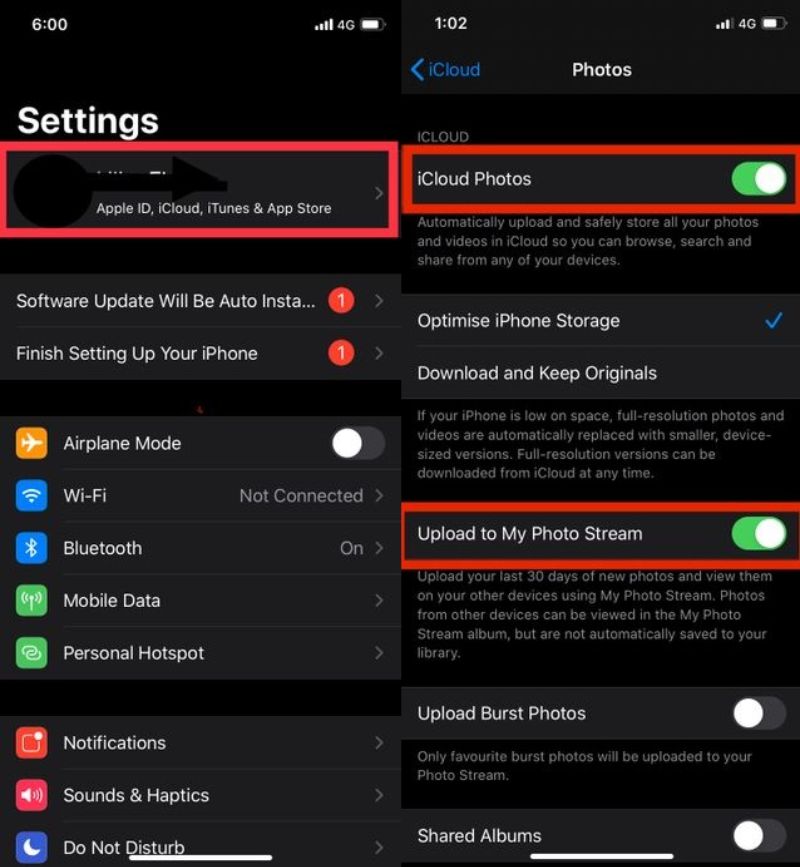Hướng dẫn cách khắc phục lỗi iPhone đầy bộ nhớ, hết dung lượng dù đã xóa ảnh
Hướng dẫn cách khắc phục lỗi iPhone đầy bộ nhớ, hết dung lượng dù đã xóa ảnh
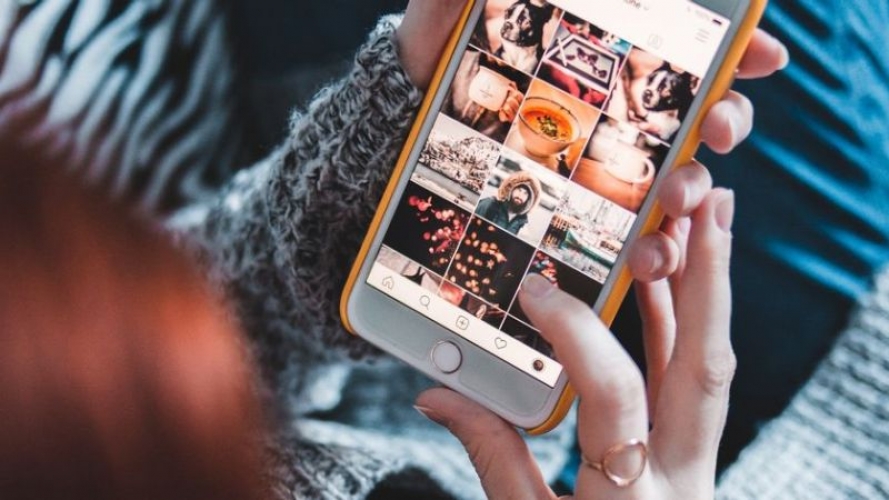
“Dung lượng iCloud đã hết” là một trong những thông báo gây khó chịu nhất với người dùng iPhone. Chúng ngăn cản quá trình thực hiện sao lưu và tải ảnh lên đám mây của thiết bị. Dù bạn đã cố gắng xóa một lượng lớn hình ảnh mỗi khi thông báo này xuất hiện, nhưng vẫn không thể giải phóng bộ nhớ iCloud (và/hoặc iPhone) của mình. Vậy cách khắc phục là gì? Hãy theo dõi bài viết sau đây nhé!
1. Kiểm tra thư mục Đã xóa gần đây
Một trong những lý do phổ biến là ảnh bạn vừa xóa vẫn được lưu giữ trong album Đã xóa gần đây tích hợp trên iPhone. Album này cho phép bạn khôi phục ảnh và video đã xóa trong tối đa 30 ngày phòng trường hợp bạn thay đổi ý định. Vậy nên các dữ liệu đã xóa vẫn tạm thời tồn tại và chiếm dung lượng điện thoại/iCloud của bạn.
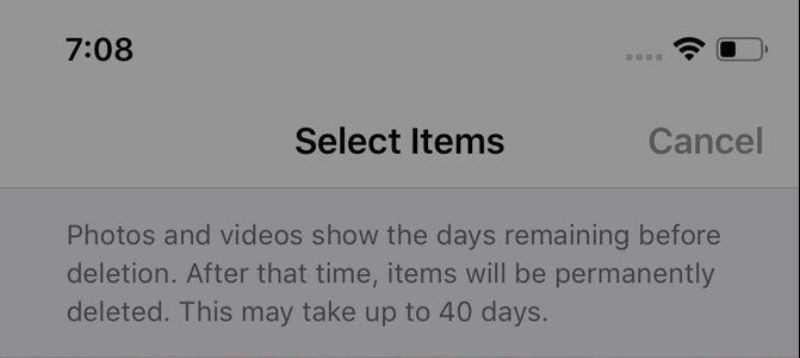
Bạn chỉ cần xóa vĩnh viễn các nội dung trong album Đã xóa gần đây trên ứng dụng Ảnh là có thể khắc phục nguyên nhân này.
Lưu ý: Hãy nhớ sao lưu những dữ liệu này vào một ứng dụng hoặc thiết bị khác phòng trường hợp muốn khôi phục trong tương lai.
2. Khởi động lại iPhone
Khởi động lại hệ thống là một cách phổ biến để khắc phục các lỗi trên điện thoại. Trong tình huống này, sau khi xóa một lượng lớn dữ liệu hình ảnh và video, bạn hãy thử khởi động lại iPhone của mình. Thao tác này giúp loại bỏ một số trục trặc nếu có của máy khiến bộ nhớ khả dụng hiển thị không chính xác.
3. Sửa đổi ngày giờ hiển thị ảnh cũ
Một số hình ảnh bạn xóa có thể xuất hiện trên điện thoại của bạn dưới dạng tệp ẩn không rõ nguyên do. Rất khó để nhận ra sự tồn tại của chúng vì bạn không thể nhìn thấy chúng trong thư viện ảnh của mình.
Để giải phóng bộ nhớ trong trường hợp này, bạn hãy:
- Mở Cài đặt > Cài đặt chung
- Mở tùy chọn Ngày & Giờ
- Nhấn tắt Đặt tự động
- Sau đó, bạn có thể thay đổi thời gian theo cách thủ công ở các trường bên dưới. Chọn bất kỳ ngày và giờ nào cách đây ít nhất một năm.
- Sau khi hoàn tất, mở ứng dụng ảnh và kiểm tra tất cả album bao gồm Gần đây và Đã xóa gần đây
- Chọn và xóa tất cả các ảnh còn tồn đọng. Nếu bạn không thấy gì, hãy thử thay đổi mốc thời gian về 2 hoặc nhiều năm trước hơn nữa để kiếm tra.

Việc xóa các “tệp ma” này sẽ giúp giải phóng thêm nhiều dung lượng cho thiết bị cũng như iCloud của bạn.
Lưu ý: Hãy nhớ cài đặt lại thời gian hiện tại sau khi hoàn tất.
4. Vô hiệu hóa iCloud Sync (Sau khi hoàn tất sao lưu)
Thư viện ảnh iCloud cho phép các thiết bị điện tử thuộc hệ sinh thái Apple của bạn tải hình ảnh lên đám mây một cách tự động. Qua đó bạn có thể lưu giữ hình ảnh của mình mà không sợ chúng mất đi. Tuy nhiên, điều đó dẫn đến việc một số những hình ảnh không quan trọng cũng xuất hiện trên iCloud và làm tốn dung lượng của chúng. Cách tạm thời giúp bạn khắc phục Ảnh chiếm không gian ảo là tắt Thư viện ảnh iCloud trong một thời gian để ngừng đồng bộ hóa không cho chiếm nhiều dung lượng hơn nữa.
Bạn nên sao lưu iPhone (bằng cách tải về máy tính nếu không đủ dung lượng iCloud) trước khi vô hiệu hóa iCloud Sync để tránh mất dữ liệu. Sau đó:
- Mở Cài đặt > chọn hồ sơ ID Apple > nhấn vào iCloud và chọn Ảnh
- Tắt thanh trượt bên cạnh Ảnh iCloud. Bạn cũng có thể tắt tính năng Tải lên kho ảnh của tôi.
5. Tối ưu hóa bộ nhớ ứng dụng Ảnh
Nếu hình ảnh luôn chiếm quá nhiều dung lượng bộ nhớ điện thoại, việc tối ưu hóa là rất cần thiết. Các ảnh lúc này sẽ bị giảm độ phân giải trên thiết bị, nhưng vẫn giữ nguyên chất lượng đối với bản sao trên iCloud.
Để tối ưu hóa bộ nhớ trên thiết bị của bạn mà không đòi hỏi phải xóa hình như đã giới thiệu, bạn hãy:
- Mở Cài đặt > Ảnh .
- Bật Tối ưu hóa dung lượng iPhone

6. Khôi phục cài đặt gốc cho iPhone
Nếu bạn đã thử tất cả các cách trên mà tình hình bộ nhớ vẫn không khả quan hơn thì sao? Hãy tiến hành đặt lại iPhone để giải quyết triệt để các vấn đề liên quan bộ nhớ.
Lưu ý: Sao lưu điện thoại trước khi đặt lại iPhone. Khôi phục cài đặt gốc sẽ xóa mọi dữ liệu trên điện thoại của bạn.
Để đặt lại iPhone, hãy làm theo các bước sau:
- Đi tới Cài đặt > Cài đặt chung
- Cuộn xuống cho đến khi bạn tìm thấy Đặt lại và nhấn vào đó.
- Chọn Xóa tất cả nội dung và cài đặt
- Xác nhận lựa chọn của bạn, sau đó iPhone sẽ trở về mặc định ban đầu
- Hãy sử dụng điện thoại của bạn thêm một lúc sau khi đặt lại rồi kiểm tra xem việc sử dụng bộ nhớ ảnh có trở lại bình thường hay không.

7. Liên hệ với bộ phận Hỗ trợ của Apple
Nếu tình trạng vẫn tiếp diễn ngay cả sau khi khôi phục cài đặt gốc, hãy liên hệ ngay với Apple qua hệ thống hỗ trợ trực tuyến hoặc đến trực tiếp cửa hàng.
Làm thế nào để quản lý bộ nhớ tốt hơn trong tương lai?
Tình trạng đầy bộ nhớ có thể trở lại trên thiết bị di động của bạn. Để hạn chế điều đó xảy ra, một số phương pháp quản lý iCloud và bộ nhớ cục bộ về lâu dài dưới đây có thể sẽ giúp ích bạn:
- Xóa định kỳ các ứng dụng không dùng đến
- Nâng cấp gói dung lượng iCloud
- Xóa tin nhắn cũ và các cuộc trò chuyện không quan trọng
- Xóa mục Gần đây trong ứng dụng Ảnh một cách thường xuyên hơn
- Gỡ bỏ ứng dụng chiếm nhiều dung lượng lưu trữ
- Tắt iCloud Photos nếu bạn không sử dụng và cân nhắc sao lưu ảnh bằng các công cụ khác
Sau khi thực hiện các hướng dẫn trên, bộ nhớ iPhone của bạn có vẻ đã trở nên dễ thở hơn rất nhiều. Đây là một lỗi rất thường gặp khi bạn sử dụng iOS 14. Nhưng chúng hoàn toàn có cách khắc phục. Hãy cố gắng giữ cho bộ nhớ có đủ không gian để thiết bị được hoạt động mượt mà và tránh gặp những phiền toái như trên nhé!