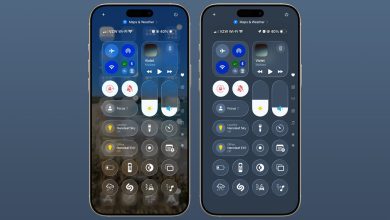Hướng dẫn cách ghép ảnh trên iPhone không cần phần mềm, cực kì đơn giản và nhanh chóng chỉ trong vài nốt nhạc

Trước đây khi muốn ghép ảnh bạn thường sử dụng các phần mềm thứ ba để hỗ trợ. Nhưng kể từ phiên bản iOS 12 trở lên thì bạn hoàn toàn có thể ghép ảnh trên iPhone không cần phần mềm. Thông qua ứng dụng Siri Shortcuts có sẵn ngay trên iPhone, chỉ với vài thao tác nhỏ thì các bức ảnh sẽ ghép lại với nhau. Như vậy việc ghép ảnh trên iPhone nay đã trở nên dễ dàng hơn và không cần tốn nhiều thời gian.
Ghép ảnh trên iPhone
Bước 1: Bạn truy cập vào ứng dụng Phím tắt có sẵn màn hình chính hoặc có thể tìm kiếm nhanh bằng cách sử dụng thanh Tìm kiếm trên iPhone và nhập từ khóa “Phím tắt” > Chọn Phím tắt.

Bước 2: Tại giao diện chính, bạn nhấn chọn vào mục Bộ sưu tập (ở góc dưới cùng bên phải màn hình).

Bước 3: Chọn vào mục Nhiếp ảnh (hoặc bạn có thể tìm kiếm nhanh bằng cách gõ từ khóa “Nhiếp ảnh” trên thanh tìm kiếm) > Chọn vào Xem tất cả.

Bước 4: Kéo xuống tìm kiếm và chọn ngay mục Lưới ảnh.

Bước 5: Nhấn chọn Lấy phím tắt.
Lưu ý: Bạn có thể thay đổi “Lưới ảnh” thành tên Phím tắt mà bạn muốn bằng cách chỉnh sửa tại mục Khi tôi chạy.

Bước 6: Sau đó bạn quay trở về mục Phím tắt của tôi > Nhấn chọn vào Lưới ảnh > sẽ có một thông báo “Lưới ảnh” Muốn Truy cập Ảnh của bạn xuất hiện, bạn hãy nhấn OK.

Bước 7: Phím tắt sẽ dẫn bạn truy cập vào thư viện ảnh sau khi đã cấp quyền, chọn các ảnh mà bạn muốn ghép > Nhấn vào Xong.

Bước 8: Sau khi ghép xong, ảnh ghép của bạn sẽ có kết quả như hình bên dưới > Để lưu ảnh bạn nhấn vào biểu tượng Tùy chọn ở góc trên bên phải màn hình.
Lưu ý: Nếu ở tùy chọn này bạn nhấn Xong thì ảnh ghép của bạn vừa ghép xong sẽ mất và bạn phải chọn ảnh ghép lại từ đầu.

Bước 9: Cuối cùng chọn Lưu hình ảnh, thế là bạn đã ghép xong 2 tấm ảnh lại với nhau rồi đấy.

Hy vọng với những bước mình vừa chia sẻ trên đây có thể giúp bạn ghép ảnh trên iPhone nhanh chóng mà không cần đến phần mềm bên thứ ba. Hy vọng bài viết của mình sẽ hữu ích với các bạn. Chúc các bạn thực hiện thành công nhé!