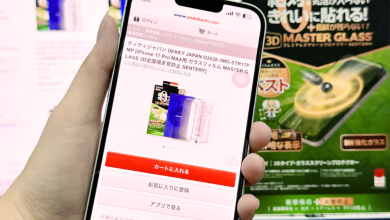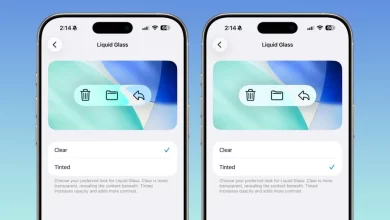Cách cài Photoshop cho MacBook cực nhanh và đơn giản, giúp bạn chỉnh sửa hình ảnh chuyên nghiệp nhất
Hiện nay, Photoshop chính là phần mềm chỉnh sửa hình ảnh phổ biến được nhiều người tin dùng nhất, cũng vì điều này mà người dùng đang và sẽ tò mò về cách cài đặt phần mềm này trên MacBook. Vậy bạn đã biết cách cài Photoshop cho MacBook của mình chưa, hôm nay hãy cùng mình tìm hiểu nhé!
1. Cách cài Photoshop cho MacBook
Bước 1: Bạn truy cập vào Safari hoặc trình duyệt bất kì trên MacBook > chọn thanh tìm kiếm và truy cập vào trang Adobe.com.

Bước 2: Bạn ấn vào Sign In nằm ở góc phải bên trên trình duyệt để đăng nhập.

Bước 3: Chọn 1 trong 3 phương thức mà bạn muốn đăng nhập > sau đó bạn ấn vào Continue.

Bước 4: Sau khi đăng nhập xong bạn ấn chọn Free trial.

Bước 5: Bạn ấn vào Coutinue.

Bước 6: Bạn lựa chọn chi phí phù hợp, ấn tích vào ô như trong hình > ấn vào Coutinue.

Bước 7: Bạn điền thông tin thanh toán > ấn vào Start free trial để dùng thử miễn phí trong 7 ngày, hết thời hạn dùng thử miễn phí, bạn cần trả phí định kỳ hàng tháng để tiếp tục sử dụng nhé.

2. Cách kích hoạt Photoshop trên MacBook
Bước 1: Bạn mở Download mở file Adobe Photoshop đã tải về > ấn vào Photoshop _13_LS16.dmg để cài đặt.

Bước 2: Sau khi cửa sổ Adobe Photoshop CS6 hiển thị, bạn ấn vào Adobe Photoshop CS6.

Bước 3: Bạn ấn vào Install để bắt đầu cài đặt.

Bước 4: Bạn ấn vào biểu tượng Photoshop trên màn hành để sử dụng.

Trên đây là cách cài đặt Photoshop cho MacBook nhanh chóng và vô cùng dễ hiểu. Nếu bạn thấy hay và bổ ích hãy chia sẻ bài viết này nhé! Chúc bạn thực hiện thành công và hẹn gặp lại ở các bài viết tiếp theo!