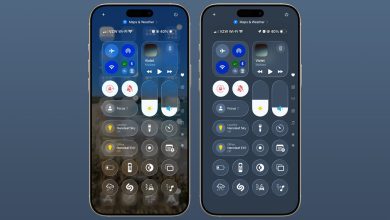Cách tải file trên Google Tài liệu, giúp bạn chỉnh sửa tài liệu offline cực kỳ dễ dàng và tiện lợi

Google Tài liệu hiện nay đã được sử dụng phổ biến như một phần mềm văn phòng. Với các tính năng hỗ trợ cực kỳ tốt cho các công việc liên quan tới nhập dữ liệu, tạo các bài báo cáo,… Ở bài viết này mình sẽ chia sẻ chi tiết nhất cho bạn cách tải file trên Google Tài liệu máy tính, MacBook nhé!
1. Tạo tệp
Nếu bạn muốn tạo tệp hoặc tài liệu mới để bắt đầu sử dụng và làm việc thì bạn chỉ cần truy cập vào Google Tài liệu trên máy tính của bạn > Chọn Tài liệu trống. Vậy là bạn đã tạo tệp thành công rồi!

2. Lưu tệp
Cũng giống như các công cụ, dịch vụ văn phòng khác của Google thì Google Tài liệu cũng có tính năng tự động lưu lại các văn bản, dữ liệu mà bạn đang nhập hoàn toàn tự động mà bạn không cần phải thực hiện thủ công. Vì vậy sẽ giúp bạn làm việc nhanh và hiệu quả hơn.

3. Xem tệp
Bước 1: Để có thể xem các tệp, tài liệu bạn đã hoặc đang thực hiện thì bạn chỉ cần truy cập Google Tài liệu trên máy tính > Chọn tài liệu bạn muốn xem.

Bước 2: Ngoài ra bạn có thể xem tài liệu của mình ở một số chế độ khác bằng cách chọn mục Xem khi truy cập vào trang tài liệu của bạn nhé!

4. Đổi tên tệp
Bước 1: Truy cập Google Tài liệu trên thiết bị của bạn > Chọn biểu tượng ba chấm ở tệp, tài liệu bạn muốn đổi tên.

Bước 2: Tiến hành đổi tên > Chọn OK sau khi hoàn thành.

5. Tạo bản sao tệp
Để tạo bản sao cho tệp, trang tài liệu thì bạn chỉ cần chọn mục Tệp > Chọn Tạo bản sao. Vậy là bạn đã tạo bản sao cho tệp, trang tài liệu thành công.

6. Tải bản sao tệp xuống
Để tải bản sao các tệp, dữ liệu xuống máy của bạn thì bạn chỉ cần thực hiện như sau: Chọn trang tài liệu bạn muốn tải bản sao về máy > Chọn mục Tệp > Chọn Tải xuống > Chọn định dạng bạn muốn tải xuống máy nhé!

Vậy là mình đã mang đến cho bạn cách tải file trên google Tài liệu rồi. Hẹn gặp lại bạn ở những bài viết tiếp theo nhé!