Cách thiết lập thông báo thời gian bằng giọng nói trên MacBook
Trong vài tình huống khi sử dụng MacBook, bạn không có thời gian bấm ra màn hình để xem đồng hồ. Do đó, Apple đã thiết lập tính năng thông báo thời gian bằng giọng nói vô cùng tiện lợi. Cùng theo dõi bài viết sau để biết cách thực hiện ngay nhé!
 Cách thiết lập thông báo thời gian bằng giọng nói trên MacBook
Cách thiết lập thông báo thời gian bằng giọng nói trên MacBook
Bước 1: Bạn hãy click vào biểu tượng Apple ở góc trái màn hình > Chọn vào System Preferences.

Bước 2: Nhấn vào mục Dock & Menu Bar.
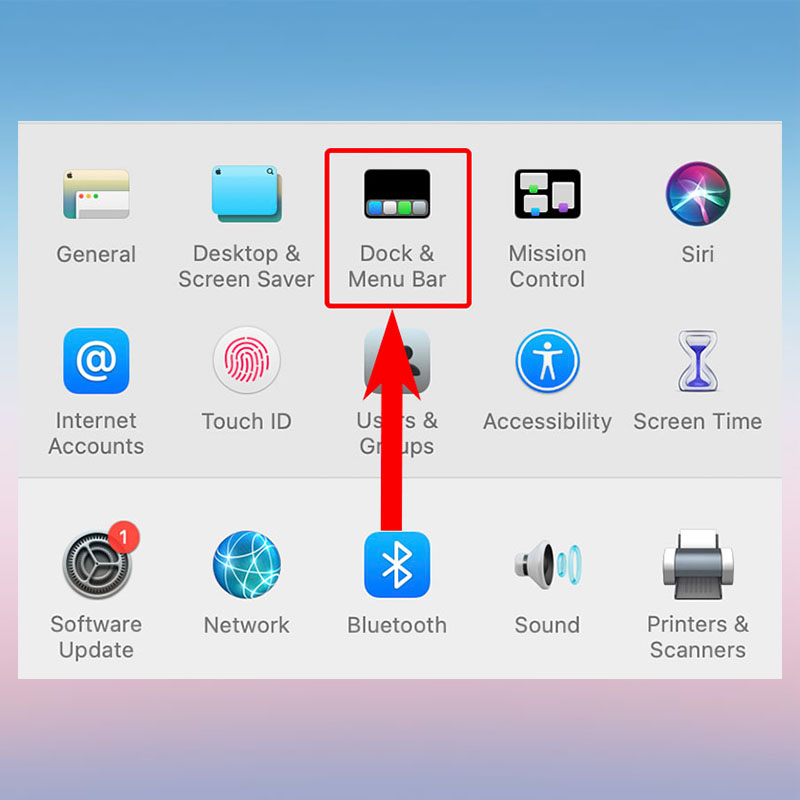
Bước 3: Tiếp theo, bạn hãy chọn Clock.
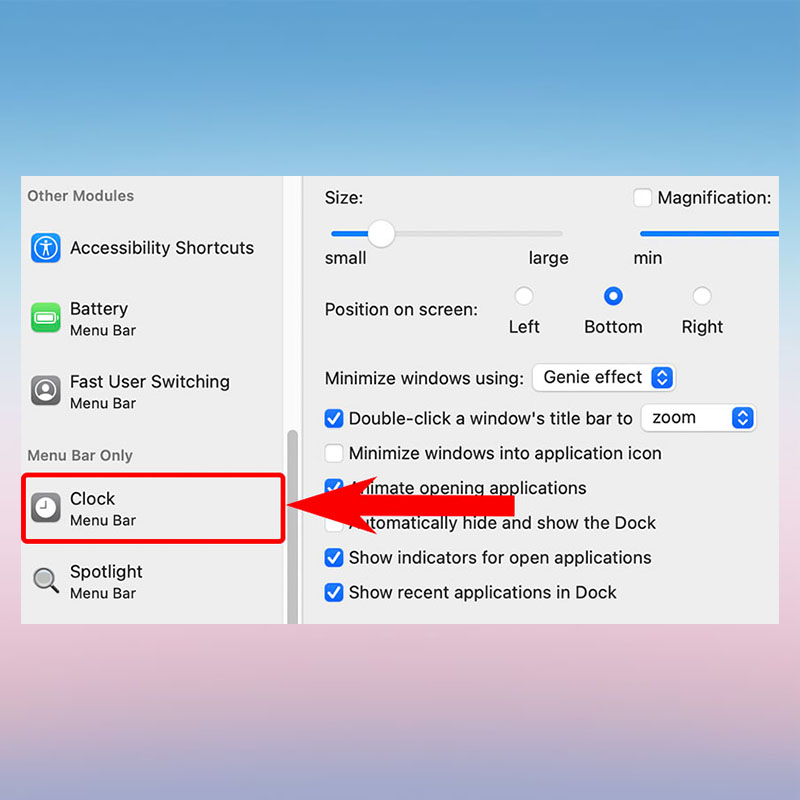
Bước 4: Tích vào ô Accounce the time.
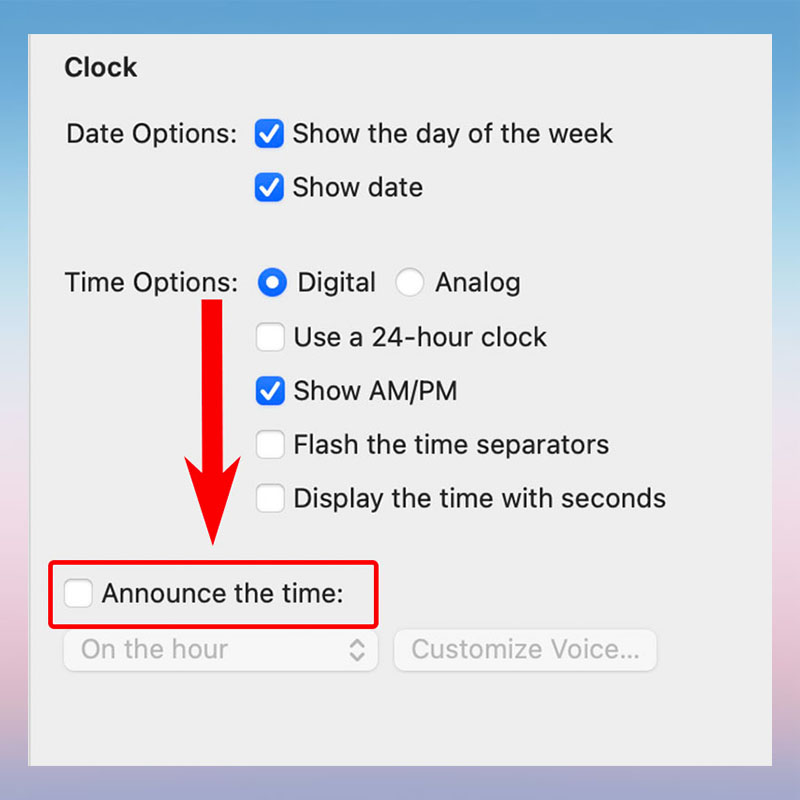
Bước 5: Tại mục On the hour, bạn có thể tuỳ chỉnh thời gian thông báo thời gian sau 1 tiếng, sau nửa tiếng hoặc sau 15 phút.
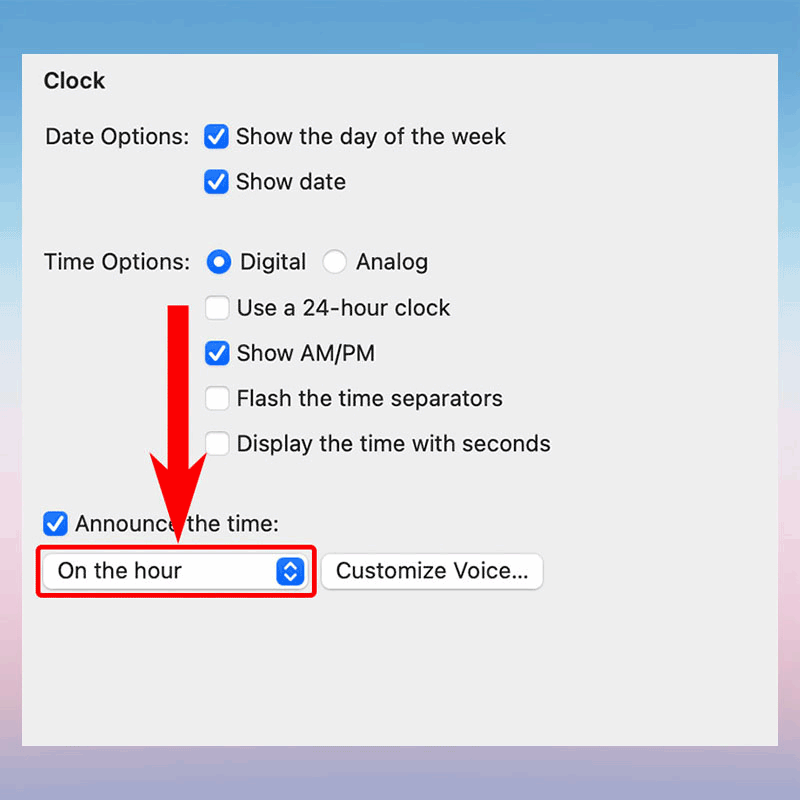
Bước 6: Sau đó, chọn vào Customize Voice.
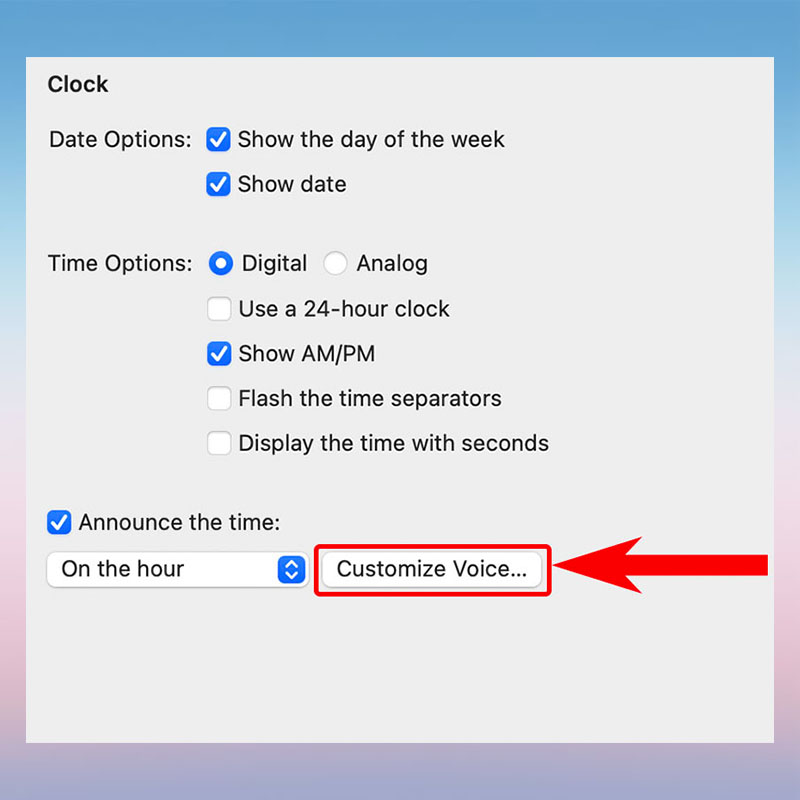
Bước 7: Bạn hãy tuỳ chỉnh tông giọng nam hoặc nữ tại mục Voice > Điều chỉnh tốc độ và âm lượng phù hợp > Nhấn OK để hoàn tất.
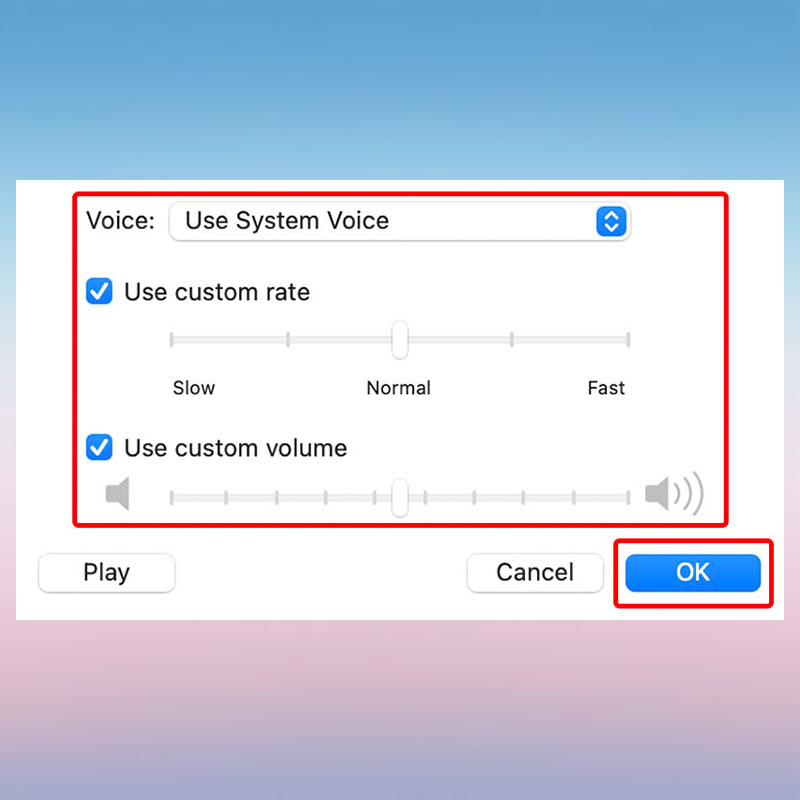
Tạm kết
Như vậy là mình đã vừa hướng dẫn các bạn cách cài đặt thông báo thời gian bằng giọng nói trên MacBook đơn giản và nhanh chóng nhất. Chúc các bạn thực hiện thành công!



