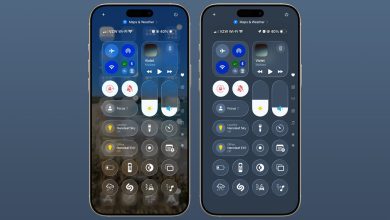Cách vẽ sơ đồ trên Google Tài liệu, giúp bạn học tập, giảng dạy và thuyết trình dễ hiểu hơn

Ngoài việc cung cấp cho người dùng các tính năng điều chỉnh, nhập các dữ liệu mà các phần mềm văn phòng khác, Google Tài liệu cũng có cho mình tính năng tạo sơ đồ giúp mô tả các dữ liệu tốt hơn. Ở bài viết mình sẽ chia sẻ cho bạn cách vẽ sơ đồ trên Google Tài liệu máy tính, MacBook nhé!
1. Cách vẽ sơ đồ tư duy trên Google Tài liệu
Bước 1: Truy cập vào Google Tài liệu trên thiết bị của bạn > Tạo mới hoặc chọn trang tài liệu bạn muốn vẽ sơ đồ tư duy > Chọn mục Chèn > Chọn Bản vẽ > Chọn Mới.

Bước 2: Lúc này một cửa sổ Bản vẽ sẽ xuất hiện và cung cấp cho bạn các công cụ để bạn thực hiện vẽ sơ đồ tư duy > Chọn biểu tượng Hình dạng ô để có thể tiến hành vẽ các ô của sơ đồ.

Bước 3: Chọn biểu tượng đường thẳng để nối các ô bạn vừa vẽ lại với nhau.

Bước 4: Tiến hành chọn biểu tượng Text để thêm nội dung cho các ô của sơ đồ tư duy.

Bước 5: Ngoài ra bạn có thể sử dụng một số công cụ khác để tiến hành định dạng sơ đồ tư duy của bạn nhé!

2. Chèn ảnh vào sơ đồ tư duy được không?
Việc chèn ảnh vào sơ đồ tư duy là việc bạn hoàn toàn có thể làm được trên Google Tài liêu. Bạn chỉ cần thực hiện như sau:
Bước 1: Chọn biểu tượng Hình ảnh trong cửa sổ Bản vẽ.

Bước 2: Nhấp Chọn hình ảnh để tải lên.

Bước 3: Chọn hình ảnh bạn muốn nhập > Chọn Mở.

Bước 4: Vậy là bạn đã chèn ảnh vào sơ đồ tư duy thành công rồi!

3. Có sẵn các mẫu sơ đồ tư duy không?
Google Tài liệu ngoài cung cấp cho bạn cách vẽ các sơ đồ tư duy theo ý muốn của mình thì còn mang đến cho bạn các mẫu sẵn sơ đồ tư duy để có thể sử dụng nhanh chóng. Bạn có thể tìm thấy chúng ở các Tiện ích mở rộng khác của Google nhé!

Trên đây là chi tiết cách vẽ sơ đồ trên Google Tài liệu. Hi vọng những thông tin trên sẽ hữu ích đối với bạn.