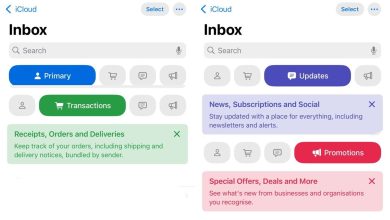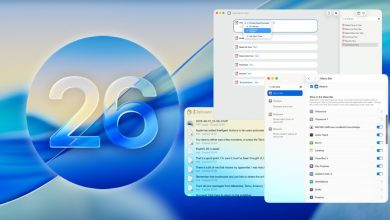Cách xuống dòng trong Excel, trình bày dữ liệu trên bảng tính dễ nhìn và chuyên nghiệp nhất

Việc có thể sử dụng tối ưu các tác vụ trong Excel để có thể nhập và ghi các dữ liệu một cách hiệu quả, chuyên nghiệp và đẹp mắt hơn là điều mà dân văn phòng nào cũng cần biết đến. Vì vậy ở bài viết này mình sẽ chia sẻ cho bạn cách xuống dòng trong Excel trên máy tính, MacBook cực kỳ chi tiết nhé!
1. Cách xuống dòng trong Excel bằng phím tắt
Bước 1: Chọn ô có nội dung mà bạn muốn xuống dòng trong Excel.

Bước 2: Nhấn tổ hợp phím Alt + Enter. Lúc này nội dung có trong ô Excel sẽ xuống dòng theo mong muốn của bạn.

2. Cách xuống dòng trong Excel bằng hàm TRIM
Đây là cách xuống dòng vô cùng hữu hiệu với các nội dung có khoảng trống với nhau bằng Space. Để thực hiện xuống dòng Excel bằng hàm TRIM, bạn thực hiện như sau: Tiến hành chọn ô bất kỳ > Nhập công thức hàm “=TRIM(Text)” (trong đó Text là ô chứa văn bản mà bạn muốn xuống dòng).

3. Cách xuống dòng trong Excel bằng Wrap Text
Bước 1: Chọn ô hoặc vùng ô có nội dung cần ngắt dòng.

Bước 2: Chọn mục Home > Ở mục Alignment, tiến hành chọn Wrap Text nhé!

4. Cách xuống dòng trong Excel bằng Find & Replace
Bước 1: Chọn mục Home > Chọn Find & Select (hoặc nhấn tổ hợp phím Command + J).

Bước 2: Sau khi cửa sổ Find & Replace xuất hiện, tiến hành chọn mục Replace.

Bước 3: Nhập điều kiện, nội dung cần được tìm và thay thế > Chọn Replace All sau khi hoàn thành. Các nội dung được thay thế sẽ được tự động xuống dòng nhé!

5. Cách xuống dòng trong Excel bằng Justify
Bước 1: Chọn ô hoặc vùng ô chứa nội dung bạn muốn cho xuống dòng > Nhấp chuột phải > Chọn Format Cell.

Bước 2: Sau khi cửa sổ Format Cell hiện lên, chọn mục Alignment > Chọn Justify ở mục Horizontal alignment > Chọn OK sau khi hoàn thành.

6. Cách xuống dòng trong Excel bằng bằng hàm CHAR
Bước 1: Bạn có thể xuống dòng trong Excel bằng cách sử dụng hàm CHAR với công thức như sau “=”Text”& CHAR(10) & “Text”“. Trong đó CHAR(10) là dấu ngắt dòng được sử dụng trong Excel.

Bước 2: Sau khi đã nhập xong công thức và ra kết quả, bạn hãy chọn mục Home > Chọn Wrap Text. Lúc này nội dung của bạn sẽ được tự động xuống dòng nhé!

7. Cách xuống dòng trong Excel bằng bằng hàm SUBSTITUTE
Hàm SUBSTITUTE được biết đến là hàm được sử dụng để thay văn bản hoặc chuỗi văn bản cũ thành văn bản mới. Với công thức được sử dụng như sau “=SUBSTITUTE(text; old_text; new_text; instance_num)“.
- “text“: văn bản hoặc chuỗi văn bản bạn muốn thay thế với bất kỳ ký tự trong đó.
- “old_text“: văn bản hoặc chuỗi văn bản mà bạn muốn thay thế.
- “new_text“: văn bản hoặc chuỗi văn bản mới.
- “instance_num“: Số lần văn bản cũ được xuất hiện.
Ví dụ như trong ảnh, mình có thể sử dụng hàm SUBSTITUTE để thực hiện xuống dòng như sau “=SUBSTITUTE(A2;CHAR(10);” “)” hoặc “=TRIM(SUBSTITUTE(A2;CHAR(10);” “))“.

Vậy là mình đã mang đến cho bạn ngay 7 cách xuống dòng trong Excel rồi! Hi vọng rằng bạn sẽ có thể thực hiện được sau khi tham khảo chi tiết bài viết này nhé!