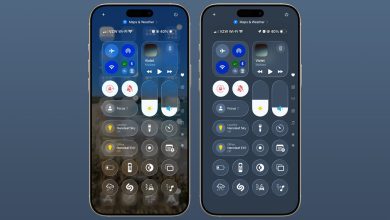4 cách kéo thả chuột trên MacBook cực hữu ích, giúp bạn thao tác nhanh chóng và tiết kiệm được nhiều thời gian hơn

Nổi tiếng với sự ổn định cùng giao diện đẹp đã giúp MacBook có lượng người sử dụng rất đông đảo. Bên cạnh đó các tính năng kéo thả MacOS cũng rất tuyệt vời và thuận tiện cho người sử dụng. Tuy nhiên vẫn còn cách giúp bạn tăng tốc độ sử dụng tính kéo thả trên máy. Và trong bài viết này mình sẽ hướng dẫn các bạn 4 cách kéo thả chuột trên MacBook tiện lợi hơn, giúp bạn thao tác kéo thả nhanh và chuyên nghiệp.
1. Bật tính năng kéo thả bằng 3 ngón tay
Kéo thả bằng 3 ngón tay nghe thoáng qua bạn có thể nghĩ rất khó chịu. Tuy nhiên bạn sẽ dễ dàng làm quen trên MacBook với diện tích Touchpad rất lớn. Khi đã thao tác quen với tính năng này bạn sẽ rất nhanh chóng và thuận tiện hơn trong quá trình sử dụng.
Bước 1: Để bật tính năng này bạn truy cập vào Biểu tượng quả táo trên góc > Tùy chỉnh hệ thống.

Bước 2: Sau đó bạn chọn theo đường dẫn Trợ năng > Điều khiển con trỏ > Tùy chọn chuột.

Bước 3: Cuối cùng, bạn chọn như trong ảnh để hoàn tất thiết lập là xong nhé.

2. Sử dụng tính năng Mission Control
Tính năng này sẽ hiển thị tất cả các cửa sổ đang chạy giúp bạn nhanh chóng kéo thả file vào đúng vị trí mình cần. Từ đó tốc độ xử lý các tác vụ của bạn sẽ nhanh chóng hơn rất nhiều. Để sử dụng tính năng này bạn cần kéo file bằng 3 ngón tay, sau đó bạn nhấn phím F3 trên bàn phím. Cuối cùng các cửa sổ hiện lên bạn chỉ cần kéo vào cửa sổ đó là xong.

3. Thêm Folder Download của Finder vào thanh Dock
Thư mục Download là một trong những thư mục rất quan trọng trong trình quản lý file của MacOS. Những gì bạn tải về từ Internet sẽ được xuất hiện ở bên trong đây. Nếu bạn thêm thư mục này vào thanh Dock các ứng dụng sẽ hiển thị nhanh ở bên dưới thanh Dock. Để thêm thư mục này vào thanh Dock bạn mở ứng dụng Finder lên và phải chuột mục Tải về > Thêm vào Dock.

4. Mở nhiều cửa sổ Finder
Hiển nhiên là vậy, đôi khi sử dụng bạn có những tác vụ như chuyển file từ Folder này sang thư mục khác. Nếu làm theo cách thủ công thì sẽ rất lâu để bạn có thể chuyển vì bạn sẽ tìm đường dẫn từ từ. Hãy mở nhiều thư mục để nhanh chóng hơn trong việc sử dụng nhé.

Bạn đã biết mẹo sử dụng MacBook tiện lợi hơn chưa? Nếu thấy bài viết hữu ích cho mình xin một like và một share nhé. Rất cảm ơn các bạn đã xem bài viết.