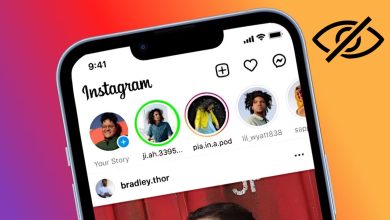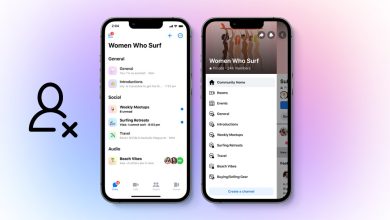2 cách so sánh 2 file Word mà bạn nên biết ngay, tìm ra điểm khác biệt chỉ với vài thao tác đơn giản

Nếu bạn đang có 2 file Word chứa các văn bản tương đối giống nhau về nội dung và bạn không biết cách lọc cũng như phân biệt đâu là điểm khác nhau thì ở bài viết này mình sẽ mang đến cho bạn 2 cách so sánh 2 file Word một cách chi tiết và đơn giản nhất nhé!
1. So sánh 2 file Word bằng Compare
Bước 1: Mở file Word đầu tiên bạn cần so sánh > Chọn mục Review > Chọn Compare.

Bước 2: Chọn Compare Documents.

Bước 3: Ở mục Original document sẽ hiển thị file đầu tiên mà bạn vừa mở > Để thêm file Word thứ hai cần so sánh, chọn biểu tượng thư mục ở Revised document.

Bước 4: Tiến hành chọn file Word cần so sánh > Chọn Open.

Bước 5: Chọn OK.

Bước 6: Lúc này Word sẽ tiến hành đối chiếu, so sánh sự khác nhau giữa 2 file Word bạn vừa thêm. Ở từng phần, Word sẽ phân chia đâu là điểm khác nhau và giống nhau để bạn dễ dàng kiểm tra nhé!

2. So sánh 2 file Word bằng Diffchecker
Bước 1: Tiến hành mở file Word mà bạn cần so sánh > Sao chép nội dung mà bạn muốn so sánh.

Bước 2: Truy cập trang web Diffchecker > Ở mục Original Text, bạn hãy dán nội dung ở file Word đầu tiên > Ở mục Changed text, tiến hành dán nội dung ở file Word thứ hai > Chọn Find difference.

Bước 3: Lúc này Diffchecker sẽ chỉ ra các điểm khác nhau, thay đổi về nội dung hay vị trí giữa hai dữ liệu Word bạn vừa sao chép để so sánh.

Vậy là mình đã chia sẻ xong cho bạn 2 cách so sánh 2 file Word chi tiết nhất rồi. Hi vọng bài viết trên sẽ giúp ích được cho bạn.