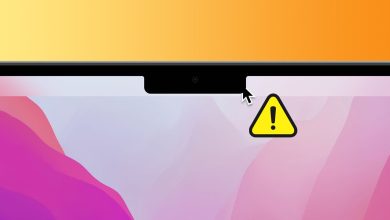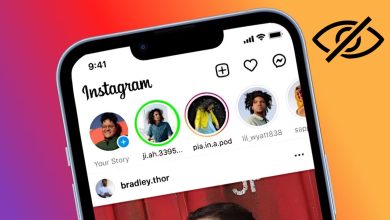4 cách ghép file PDF dễ dàng, tiết kiệm thời gian khi phải gửi file cho nhiều người cùng lúc

Trong những trường hợp cần phải gửi file PDF cho nhiều người nhưng việc tách lẻ riêng từng file sẽ mất khá nhiều thời gian và rắc rối khi làm trên MacBook. Vậy bạn đã biết cách để ghép nhiều file PDF thành một chỉ với vài thao tác đơn giản chưa? Cùng mình tìm hiểu ngay cách ghép file PDF ở trong bài viết này nhé!
1. Cách ghép file PDF bằng Adobe Merge PDF
Bước 1: Để truy cập vào Adobe Merge PDF, bạn ấn vào Tại đây > Select files.

Bước 2: Bạn ấn chọn file PDF > Mở.

Bước 3: Bạn chọn các file PDF cần ghép và sắp xếp theo thứ tự muốn ghép > Merge.

2. Ghép file PDF bằng smallpdf.com
Bước 1: Để truy cập vào trang chính Smallpdf, bạn ấn vào Tại đây > Ghép file PDF.

Bước 2: Bạn ấn vào Chọn các tệp.

Bước 3: Bạn sắp xếp theo thứ tự muốn ghép > Hoàn thành.

3. Ghép file PDF bằng ilovepdf.com
Bước 1: Để truy cập vào công cụ ghép file PDF ở ilovepdf.com, bạn ấn vào Tại đây > Chọn tệp PDF.

Bước 2: Bạn ấn chọn các file PDF > Mở.

Bước 3: Bạn sắp xếp theo thứ tự muốn ghép > Hợp nhất PDF.

4. Ghép file PDF bằng Preview trên MacBook
Bước 1: Bạn mở Finder > ấn vào Tệp ở thanh menu > Mở bằng > Xem trước.

Bước 2: Bạn ấn vào file PDF > Mở.

Bước 3: Bạn ấn vào Xem ở thanh menu > Hình thu nhỏ (Command + 2).

Bước 4: Bạn ấn giữ đồng thời phím Command rồi kéo thả ảnh thu nhỏ để ghép file PDF.

Vậy là mình đã chia sẻ xong cho bạn cách ghép file PDF rồi. Hi vọng những thông tin trên sẽ hữu ích đối với bạn. Hẹn gặp lại bạn ở những bài viết tiếp theo nhé!